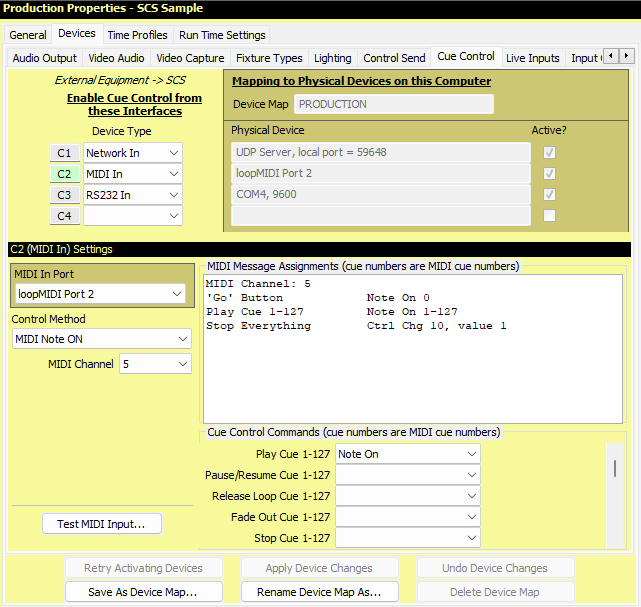
Production Properties - Cue Control Devices - MIDI
MIDI Cue Control is only available with SCS Professional and higher license levels.
Overview
If you want to control SCS cues by MIDI messages sent by an external device then enter the relevant detail as a Cue Control Device. The layout of the lower part of the screen depends on the Device Type of the currently-selected device, and for MIDI devices the layout is further dependent on the Control Method. The example below shows the layout for a MIDI device with a Control Method of 'MIDI Note On'.
Note: If you need MIDI Thru (so that any MIDI received on a MIDI In port is automatically be passed to a MIDI Out port) then set up a Control Send device with a Device Type of MIDI Thru, and select the required MIDI In and Out Ports. You can do this even if you do not need MIDI Control Send Cues in your production. See Control Send Devices - MIDI for more information.
If you have an Allen&Heath Qu-Series mixer and wish to use the Qu soft keys, see MIDI Control from an A&H Qu-Series Mixer.
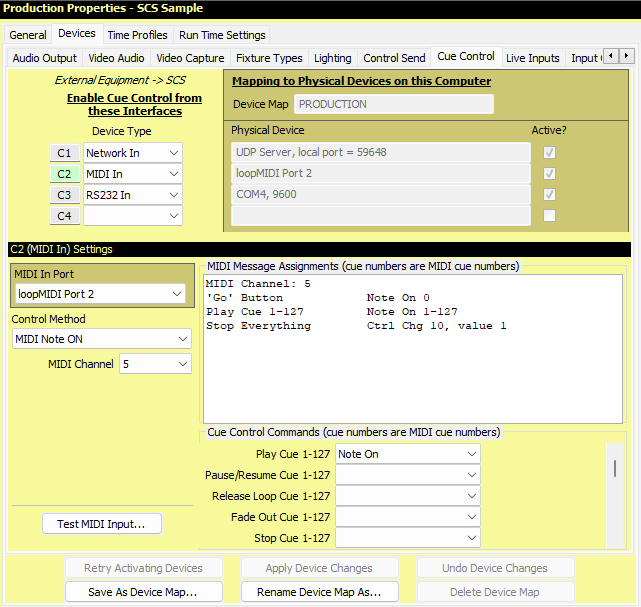
Properties and Controls
|
Enable Cue Control from these Interfaces SCS allows you to nominate up to four devices from which SCS can be remotely controlled, such as from a lighting board. However, it would not be common to have remote control from more than one device so you will probably only have a 'C1' entry. |
Mapping to Physical Devices on this Computer All your Device mappings are held in a Device Map. This is the same Device Map used for Audio Output Devices, so the name of that Device Map is displayed but is not editable here. The Physical Devices chosen are for this Device Map on this computer. |
Device Number (C1, C2, etc): If this number is displayed with a colored background (eg see C1 in the above screenshot) this indicates this device is the 'current' device for the 'Settings' panel displayed below the device list. To make a different device the 'current' device, click on any field in the line for the required device, or on the Device Number itself.
Device Type: This drop-down list contains the Cue Control device types supported by your license level.
|
Computer-Specific Fields Physical Device: The physical device assigned to this Cue Control Device. The Physical Device is a display-only field based on the 'Settings' provided in the lower part of the screen. Active?: This display-only checkbox will be checked if SCS has successfully initialized this device, or will be blank if the initialization failed. If you have devices that have not been initialized successfully, click Retry Activating Devices at the bottom of this tab. MIDI In Port: Select the required MIDI In Port from the drop-down list. The entries available in the list will depend on the installed devices and possibly whether or not they are connected and switched on. |
Other MIDI In Settings
Control Method: This drop-down list contains some preset control methods available for cue control, as well as a 'custom' method where you can set up your own MIDI assignments. For methods other than MSC (MIDI Show Control) and MMC (MIDI Machine Control) you will see a scrollable panel display entitled Cue Control Commands. This panel is described later. The following Control Methods are available:
|
Control Method |
Description |
|
Note On |
Use this method if you want to activate cues using 'Note On' messages. See MIDI Note On Messages for details. |
|
Program Change (0-127) |
Use this method if you want to activate cues using 'Program Change' messages and your sending device or software uses program numbers in the range 0-127. See MIDI Program Change Messages for details. |
|
Program Change (1-128) |
Use this method if you want to activate cues using 'Program Change' messages and your sending device or software uses program numbers in the range 1-128. See MIDI Program Change Messages for details. |
|
MIDI Time Code (MTC) |
Use this method of you want to activate cues by externally-generated MTC. See MIDI Time Code for more details. |
|
MIDI Show Control (MSC) |
SCS recognizes a subset of the MIDI Show Control (MSC) system exclusive messages. See MIDI Show Control Messages for details. |
|
MIDI Machine Control (MMC) |
SCS recognizes a subset of the MIDI Machine Control (MMC) system exclusive messages. See MIDI Machine Control Messages for details. |
|
ETC AB |
This Control Method follows the assignments published for the AB Fader Pair for ETC Express lighting consoles. This provides for control of SCS MIDI Cue Numbers up to 999 using Program Change and Controller Change messages. See MIDI ETC Messages for details. |
|
ETC CD |
This Control Method follows the assignments published for the CD Fader Pair for ETC Express lighting consoles. This also provides for control of SCS MIDI Cue Numbers up to 999 using Controller Change messages. See MIDI ETC Messages for details. |
|
Palladium |
Use this method if you are using Palladium to control SCS and you are not using the MSC format. See Palladium Messages for details. |
|
Custom |
If none of the above methods is suitable, you can use the Custom method provided you do not want to use SysEx messages, and that the SCS MIDI Cue Numbers you want to control are in the range 1-127. |
|
Tip: MIDI control enables you to connect SCS to a device or software that can send MIDI messages to SCS to control cues. Any suitable device could be used as the controller, including lighting boards and sound boards that can transmit MIDI cue control messages. Software programs such as Palladium can also be used. |
When you select a Control Method and select any necessary additional information, the display panel on the right (MIDI Message Assignments) will provide you with a summary of the message types that SCS will respond to, provided corresponding cues are included in your cue file.
MIDI Channel: For Control Methods other than MSC and MMC, you must nominate the MIDI Channel number that SCS will recognize. Any incoming messages that do not have this MIDI channel will be ignored by SCS. The purpose of a MIDI Channel is to allow messages to be sent to different devices on the same MIDI daisy chain, with each device being allocated a unique MIDI Channel. (NB MIDI Channel numbers are numbered 1-16, but in the MIDI messages these are held as 0-15, or 0H-FH.)
'Go' Button Macro #: If the Control Method is MSC then you may be expecting 'macro' messages to activate cues. More details of this are given under MIDI Show Control Messages. If you need a 'Go button' facility then you can dedicate one macro number to be used for this purpose, which, of course, means the number will not be available for a MIDI Cue #.
Cue Control Commands
If the Control Method is other than MSC and MMC then the Cue Control Commands panel will be displayed. Note that each of the messages listed in this panel has a MIDI channel component, so SCS will only respond to such messages if the MIDI channel matches the MIDI Channel nominated in these Options.
This panel is scrollable, so use the scroll bar on the right to see additional Cue Control commands. The first few commands are cue-related commands, eg 'Play Cue 1-127'. The numbers 1-127 refer to MIDI Cue Numbers, which you can assign to cues that need them (ie cues you want to control via MIDI). See Cue Properties for information on setting a cue's MIDI Cue Number. You would normally want to set a cue's MIDI Cue Number to match the Cue Label, eg for Q7 you would assign MIDI Cue Number 7. However, as the non-MSC formats only have 7 bits for a cue number, only MIDI cue numbers up to 127 can be recognized. (The ETC methods get around this restriction for 'Play Cue', allowing for MIDI cue numbers up to 999, but the limit of 127 still applies to the other command types, such as 'Stop Cue'.)
After the cue-related commands there are some global commands, such as Stop Everything.
If you set the Master Fader Control Command, you will probably use a Control Change with a nominated controller number (eg cc 7). The 7-bit value (vv) for that Control Change will determine the Master Fader setting, 127 being the maximum setting and 0 being the minimum setting. Other command types could be used if required, and the relevant value/velocity/etc field will determine the Master Fader setting.
Open Fav. File #1-#20: If you want to be able to open a different cue file (.scs11 file) by sending a MIDI command to SCS, then this is possible provided you set up your Favorite SCS Cue Files with cue files you may wish to switch to. Then set Open Fav. File #1-#20 to the MIDI command you want to use. For example, suppose you set this command to 'Control Change, cc 7'. If you send 'Control Change 7, value 4' to SCS then SCS will open Favorite File #4. (If entry #4 is blank then the MIDI command is ignored.) If you set the command to 'Note On', 'Note Off' or 'Key Pressure', with a nominated key number, then the Favorite File number is determined from the 'velocity' (provided it is in the range 1 - 20).
Set Hotkey Bank 0-12: See Hotkey Banks for details.
When you select a Control Method, commands that are defined by that Control Method are displayed disabled. You can then supplement that Control Method by setting other commands as required (assuming your controlling device or software can transmit those requests).
|
Tip: When you change the selected Control Method, all the Cue Control Commands are cleared and reset as required for the new Control Method, unless the new Control Method is Custom. So to set up a Custom method, start with the Control Method that is closest to what you need, then change the Control Method to Custom. |
For each of the enabled commands you want to set, select the required MIDI message type from the drop down list. Depending on what message type you select, and whether or not the command is cue-related, you may be required to enter some additional information. Conventional 2-character abbreviations are used to identify the fields, eg cc for Controller Number for a Control Change message.
If cc/vv displays two drop-down lists (the first for the controller number and the second for the controller value), you may select * for the controller value, which means 'any value'.
MIDI Message Assignments
This panel provides information on how the selected MIDI message types are mapped to SCS cues.
|
Test MIDI Control Having selected a MIDI In device and relevant details for the Control Method, you can now check that SCS is receiving and recognizing these messages by clicking the Test MIDI Input button. This will open a MIDI Test window, and selected incoming MIDI messages will be displayed in that window. Where the message is recognizable for cueing purposes, the mapping is displayed. For example, if you have selected MSC as the Cue Control Message Type and SCS detects a SysEx message that is correct for a 'GO' command, then the MIDI Test window will display the hexadecimal values of the SysEx message followed by "MSC Command = GO". You can clear messages from the window by clicking the Clear button. Close the window by clicking the Close button. |
Device Map Buttons
The buttons at the foot of the tab apply to all device types as explained for Audio Output Devices.
< Previous Topic (Control Send Devices - HTTP) | Next Topic (Cue Control Devices - RS232) >