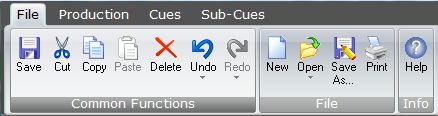
Editor Ribbon Bar
Unlike that of the Main Window, the Editor's ribbon bar has tabs. The four tabs are File, Production, Cues and Sub-Cues.
File Tab
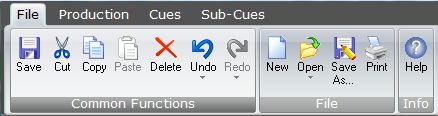
All tabs have the Common Functions shown in the first group above. This Save button in this group does not have a drop-down list - it is intended as a quick means of saving your work, so including a drop-down list would unnecessarily slow that task. However, the File tab (shown above) does have a separate Save As button available.
The Cut, Copy, Paste and Delete buttons act on the currently selected cue or sub-cue. SCS has its own clipboard and when you Cut or Copy a cue or sub-cue it will be copied to this SCS clipboard. You will then be able to Paste the cue or sub-cue elsewhere. To assist in cutting and pasting, etc, a tooltip will be displayed if you hover the mouse over one of these buttons. Also, when a cue or sub-cue is in the SCS clipboard then this information is displayed in a message below the Editor's cue list.
The Undo and Redo buttons will enable you to undo and redo field changes, etc. A pop-up list is shown of the changes you may undo or redo, and several consecutive changes (starting at the most recent) may be undone or redone in one operation. Move the mouse pointer thru the list as required to highlight the changes to be undone or redone, and click on the list when you have the required changes highlighted.See Undoing, Redoing and Saving Your Changes for details.
The File tab contains functions that traditionally appear under a File menu item, except that Save is included in the Common Functions group, so the File group includes a separate button for Save As.
Production Tab

The Production Properties button is equivalent to clicking on the top node of the cue list tree, which will display the Production Properties. See Production Properties for details.
Import/Export Cues displays a drop-down menu for importing or exporting cues.
· Import Audio Files enables you to import multiple audio files to create multiple Audio File cues or a single Playlist cue.
· Import Video or Image Files enables you to import multiple video and/or image files to create multiple Video/Image cues.
· Import Cues from another SCS Cue File enables you to copy into your current cue file selected cues from another SCS cue file.
· Export Cues to a new SCS Cue File allows you to select some or all of the cues in your current cue file and export them to create another SCS cue file.
Click on the above links for details.
Production Folder displays a drop-down menu for creating or resynchronizing a folder (directory) that contains your cue file and all the audio, video and image files used in this production. This allows you to collect together into a single folder all the files you need for a production, which simplifies transferring the production to another computer. See Production Folder for details.
Renumber Cues opens a dialog window that provides facilities for renumbering some or all of the cues in your cue file. See Cue Renumbering for details.
Bulk Edit Cues opens a dialog window that enables you to make bulk changes to a nomiated field. For example, you can use Bulk Edit to lower the level (volume) of all or selected cues. See Bulk Edit Cues for details.
Cues Tab

You can add a cue by clicking the button for the required cue type in the group labelled Add a Cue. A new cue will be created after the currently selected node. Default values may be loaded into some of the properties.
Sub-Cues Tab

You can add a sub-cue to an existing cue by clicking the button for the required sub-cue type in the group labelled Add a Sub-Cue to an existing Cue. A new sub-cue will be created after the currently selected node. Default values may be loaded into some of the properties.