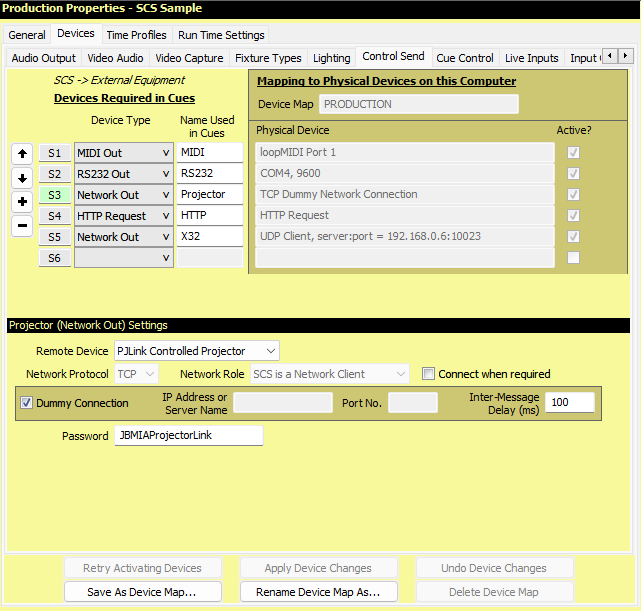
Production Properties - Control Send Devices - Network
Network (TCP/UDP) Control Send Devices are only available with SCS Professional Plus and higher license levels.
Overview
In SCS you may set up Control Send cues to send commands to external equipment such as sound mixers or lighting boards where Control Send cues can be used to select pre-programmed scenes, snapshots, etc. They can also be used to send control messages to other equipment, or to software which may be running on a separate computer. See Control Send Cues for details. The layout of the lower part of the screen depends on the Device Type of the currently-selected device. The example below shows the layout for a Network connection.
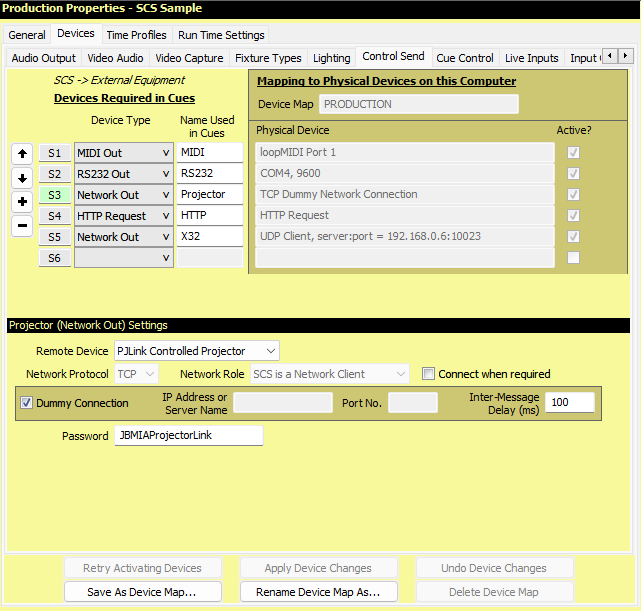
Properties and Controls
|
Devices Required in Cues Here you need to identify each device you want to use in Control Send cues. You select the Device Type and give the Device a Name that will be used in your Control Send cues. |
Mapping to Physical Devices on this Computer All your Device mappings are held in a Device Map. This is the same Device Map used for Audio Output Devices, so the name of that Device Map is displayed but is not editable here. The Physical Devices chosen are for this Device Map on this computer. |
Device Number (S1, S2, etc): If this number is displayed with a colored background (eg see S3 in the above screenshot) this indicates this device is the 'current' device for the Sidebar Controls to the left, and for the 'Settings' panel displayed below the device list. To make a different device the 'current' device, click on any field in the line for the required device, or on the Device Number itself.
Sidebar Controls: Controls are available to enable you to easily change the order of the devices as explained for Audio Output Devices.
Device Type: This drop-down list contains the Control Send device types supported by your license level. This Help page describes the properties etc for 'Network Out' devices.
Name Used in Cues: Enter the name you want to use for the device in your Control Send cues. Note that SCS provides a default name based on the Device Type but you can change this if you wish.
|
Computer-Specific Fields Physical Device: The physical device assigned to this Name Used in Cues. The Physical Device is a display-only field based on the 'Settings' provided in the lower part of the screen. Active?: This display-only checkbox will be checked if SCS has successfully initialized this device, or will be blank if the initialization failed. If you have devices that have not been initialized successfully, click Retry Activating Devices at the bottom of this tab. |
Other Network Out Settings
Remote Device: The purpose of this field is to simplify configuring SCS for commonly-used devices or products. The following devices and products are currently included in this list:
•Any Device or Product
•SCS on another computer
•PJLink Controlled Projector
•PJNet Controlled Projector
•Behringer X32 Digital Mixer
•Behringer X32 Compact Mixer
•TheatreMix
•Other OSC Device
•LightFactory
•vMix
|
Remote Devices •PJLink and PJNet are treated similarly by SCS. The differences are that the default Port No. for PJLink is 4352, and for PJNet is 10000, and that the default Password for PJLink is JBMIAProjectorLink. •If the Remote Device is Behringer X32 Digital Mixer or Behringer X32 Compact Mixer then when SCS successfully establishes a UDP connection with the X32 then SCS retrieves the current names of channels, DCA groups, cues, scenes, snippets, etc, if the 'Retrieve Remote Device Scribble Strip Names' checkbox is selected. These are then available for use in Network Control Send Cues. •TheatreMix helps you mix sound for theatre shows without tedious console programming. See theatremix.com for details including a list of supported consoles. •For more information on using vMix, see Control Send - vMix. |
Network Protocol: This field will be preset and disabled for certain remote devices. If the field is enabled then select either TCP or UDP as required by the remote device or product.
Network Role: This field may be preset and disabled for certain remote devices. If the field is enabled then select the required Network Role or connection type as follows:
•SCS is a Network Client: Select this option if SCS is to be a Network Client. A Network Client means that SCS will try to establish a Network connection with a nominated host (as described below).
•SCS is a Network Server: Select this option if SCS is to be a Network Server. A Network Server means that SCS will listen on a nominated port (see below) for a connection request from a program running as a Network Client.
•Dummy Network Connection: Select this option if you wish to set up Control Send cues for a Network connection but you do not have a suitable Network connection available on this computer.
Connect when required: If the selected network device is not immediately available then if this checkbox is selected then SCS will attempt to make the connection when the device is required for a Network Control Send Cue.
|
Computer-Specific Fields Dummy Connection: Select this checkbox if you cannot currently establish a network connection to the Remote Device. Server Name or IP Address and Port No.: These fields only appear if SCS is a Network Client. In the Server Name or IP Address field enter either the network name of the server, or the relevant IP address. In the Port No. field enter the port number that the server will be listening on. Port No. may be preset and disabled for certain remote devices. Server Name or IP Address is never preset or disabled. Listen on Port No.: This field only appears if SCS is a Network Server. Enter the port number this instance of SCS to listen on. Listen on Port No. may be preset and disabled for certain remote devices. Inter-Message Delay (ms): With some TCP network-connected devices it is necessary to apply a short delay between consecutive messages or the connected device may treat consecutive messages as a single message. An inter-message delay is not required and therefore the property is not displayed for: •UDP connections, as UDP preserves message boundaries. •Remote Device 'Other OSC Device'. This is because 'Other OSC Device' implements the relevant OSC 1.0 or 1.1 packet format, i.e OSC 1.0 packets start with an int32 containing the packet size, and OSC 1.1 use SLIP encoding. •Remote Device 'vMix'. Where an inter-message delay is required, the default delay time is 100 milliseconds. |
Additional fields for Remote Devices 'Any Device or Product' and 'Other OSC Device'
Incoming messages that require processing (eg for Login prompts): These fields were added to SCS initially to handle opening and closing the shutter of a Sanyo projector (eg the XM150 or WM5500). These shutter operations can be controlled via an Ethernet connection, sending C0E to open the shutter and C0D to close the shutter. However, on sending one of these commands, the projector may reply asking for a password, by sending to the client (SCS in this case) the message "PASSWORD:" (without quotes). The client (SCS) then needs to reply with the correct password.
Incoming Message: Up to 4 incoming messages may be monitored. Enter expected incoming messages that require processing. When matching actual incoming messages with messages in these fields, SCS ignores case, leading and trailing spaces, and any carriage return or linefeed characters. All other characters must be entered to obtain a match.
Action Required: If you have entered an Incoming Message, then select the Action Required for this Incoming Message. If you select 'Send a reply' then enter the required Reply Message in the next field. Note that a blank Reply Message is permitted. If in Action Required you select 'Device now ready to receive commands' then receiving this Incoming Message indicates to SCS that the remote device is now ready to receive Control Send messages from SCS.
Reply Message: Enter the respective replies for the Incoming Messages where Action Required is set to 'Send a reply'. A blank reply is permitted.
Add CR? If Reply Messages are to be terminated by CR (Hex 0D) then this checkbox should be selected, which is the default setting.
Add LF? If Reply Messages are to be terminated by LF (Hex 0A) then this checkbox should be selected, which is not the default setting.
Additional fields for Remote Devices 'Behringer X32 Digital Mixer' and 'Behringer X32 Compact Mixer'
Retrieve Remote Device Scribble Strip Names: If this checkbox is selected then SCS will retrieve channel and other names from the X32 for use in relevant Network Control Send Cues.
Delay (in ms) before reloading Channel Names after 'Go Scene' etc: As described. It has been found to be necessary to delay reloading channel names briefly to allow the 'Go Scene' action to complete. The default delay of 100ms should be sufficient.
Additional fields for Remote Devices 'PJLink Controlled Projector' and 'PJNet Controlled Projector'
Password: For PJLink devices, if the device (projector) is set for no authentication (security off) then the Password is not used and may be left blank. If authentication is set (security on) then the Password must exactly match the password set in the device's configuration. If the Password does not match then an ERRA message will be sent by the device when SCS responds to a "PJLINK 1" message. PJNet devices send "Hello" when SCS establishes a network connection, and SCS sends a password reply that contains what you have entered in Password.
|
Video Projectors: Several makes of video projectors support network control for features such as opening and closing the shutter, although in the documentation these commands may be defined as Video Mute Off and Video Mute On. Projectors we have investigated all use the same network commands and even the same network port, and the reason for this is that they all appear to use PJLink or PJNet software, although it's difficult to find any direct references to this software. |
|
Powering ON the Video Projector: Note that SCS will not automatically power on the video projector, so for PJLink or PJNet devices we recommend you initially send the appropriate Control Send message to power on the projector. For PJLink this is %1POWR 1 (note the single space after POWR), and for PJNet this is the command C00. |
|
Powering OFF the Video Projector: Powering off a video projector usually requires you to confirm the action, and this applies also when using the network PJNet command C02 - you need to send it twice. The easiest way to do this using a Network Control Send Cue is to specify the ASCII message C02 in two consecutive lines. |
Device Map Buttons
The buttons at the foot of the tab apply to all device types as explained for Audio Output Devices.
Credit
Thanks to Mikk Mengel, Brian O'Connor, Jörg Deitz and Hannu Ahtikari for assistance with the video projector requirements.
< Previous Topic (Control Send Devices - RS232) | Next Topic (Control Send Devices - HTTP) >