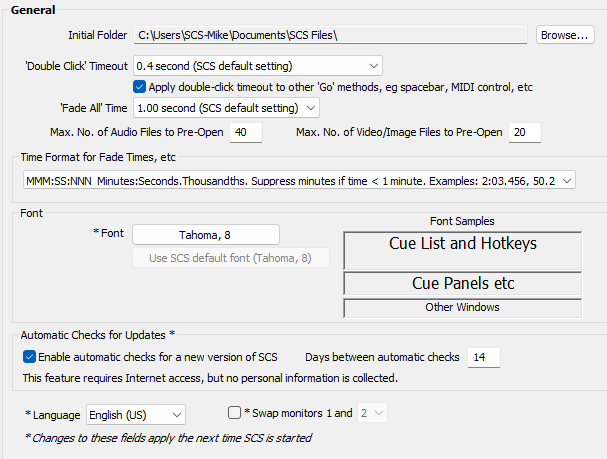
Options and Settings - General
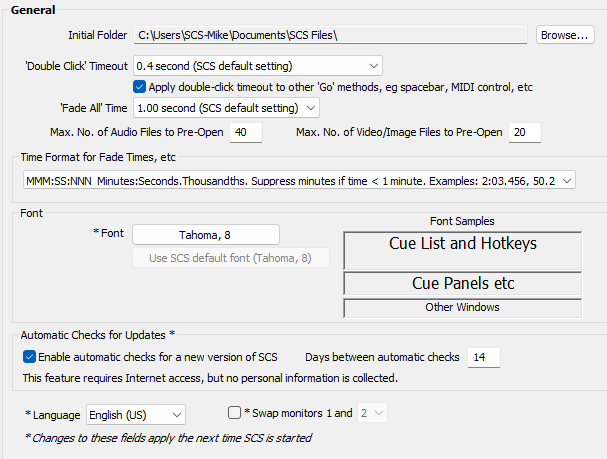
Initial Folder: Here you can nominate a folder (directory), or select one using the Browse... button, that will be the initial folder opened when browsing for sound files and cue files. For example, you could have a folder on the D: drive called scs_files, and in that folder create a folder for each show plus a folder to be a repository for all the sound effects wave files you download off the web or record off sound effects CD's etc. Then by setting this Initial Folder to D:\scs_files you will find setting up and editing cue files much easier. The default Initial Folder is the full path name to "Documents" or "My Documents".
Double-Click Timeout: Many computer users are so conditioned to double-clicking the mouse that sometimes they double-click when they mean to single-click. If SCS didn't specifically watch out for this, you could end up firing two cues instead of one, because the first click would fire the intended cue and the second click would fire the next cue assigned to the 'Go' button. To prevent this happening accidentally, SCS ignores a click that occurs within a set time of the previous click. The default timeout value is 0.4 second (400 milliseconds). However, you may adjust that timeout using this 'Double-Click' Timeout field. Typically you would reduce this timeout if you have consecutive cues that you do need to fire rapidly. However, be careful not to reduce this too much. You may well find that just reducing the timeout to 0.3 second is all you need to do.
If you change this timeout then one other setting you will probably need to change is the Windows setting for the Double-Click speed of the mouse. Under Windows XP you can set this from Start / Settings / Control Panel / Mouse. I guess this is similar under other Windows versions. I have found that if I double-clicked within the Windows Mouse double-click time then SCS didn't get notified of the second click. So I had to make the Windows Mouse double-click time shorter - then it worked OK. One problem with this is that if you make the Mouse double-click time so short that double-clicks are not recognized as 'double-clicks' then you can no longer double-click to start a program from the desktop! You can, as always, start a program by a single click on the icon followed by pressing Enter.
Apply double-click timeout to other 'Go' methods, eg spacebar, MIDI control, etc: By default, the Double-Click Timeout is also applied to other methods of activating the 'Go' button, such as by the space bar on the keyboard, MIDI control, etc. If you need to fire consecutive cues rapidly using the keyboard, MIDI control, etc, then clear this checkbox.
'Fade All' Time: The 'Stop All' button (optionally activated by pressing ESC) is designed as a panic button to stop any playing cue immediately. However, you may want a less abrupt stopping of audio. You can achieve this using the 'Fade All' button (optionally activated by holding down a Shift key when you press ESC. The fade time is specified in this option. The default 'fade all' time is 1 second.
Max. No. of Audio Files to Pre-Open: SCS pre-opens audio files so they are immediately ready for playback. By default the number of audio files pre-opened (excluding hotkey files) is 40, but you can specify a higher or lower number in this field. The number must be between 2 and 99. By specifying a low number you may save memory and improve performance on some computers.
Max. No. of Video/Image Files to Pre-Open: SCS pre-opens video and image files so they are immediately ready for playback. By default the number of video/image files pre-opened is 20, but you can specify a higher or lower number in this field. The number must be between 2 and 99. By specifying a low number you may save memory and improve performance on some computers, but specifying a higher number is preferred if you have videos to be run back-to-back. For example, if all your videos are pre-opened at the start of the run, then this saves processing time during the run.
|
Tip: Whenever a cue or sub-cue completes, SCS looks through the cue list for audio and video files that can be pre-opened. However, to minimize interference with currently playing cues, SCS will generally not pre-open an audio file while another audio file is playing, and will not pre-open a video file while another video file is playing. This is particularly important for video files, as buffering a video file can noticeably interrupt the playback of another video that is playing. So if you need to run several videos back-to-back then ideally you need to set Max. No. of Video/Image Files to Pre-Open to at least the number of videos to be played back-to-back, up to the limit available. If SCS has not pre-opened a video file when it is required for playback, there will be a slight pause while buffering is started. |
Time Format for Cue Lengths, etc: Here you can indicate how you want cue lengths and other times displayed. Basically it is a choice of displaying minutes if the cue length is a minute or more; always displaying minutes; or display in seconds only.
Font: If you want to change the font or font size used in SCS then you can choose a different font and font size here. Being able to change the font is useful if the default font is not displayed well with your screen size and Windows settings. The Font button shows the currently-selected font and size. Click this button to open a standard 'font requester' and select the font and size you wish to use. Examples of how this font will appear are then displayed under Font Samples. Please note that the 'Cue List and Hotkeys' font sizes may be set under Display Options. If the Display Options setting has this field set to 'Default' then the font size selected here against Font will be used. However, font sizes on the main window may be scaled, usually upwards, according to the screen size. That is why the Font Samples may show different results for the three samples. Changes to this field take effect the next time you start SCS.
Use SCS default font: Click this button if you want the Font to revert to the SCS default.
Automatic Checks for Updates
By default, SCS will check every 14 days if an update is available, but this check will, of course, only be performed if there is Internet access. No information, personal or otherwise, is collected. If an update is available then a message will be displayed in the Load Production window. This automatic check does not, however, check if you are currently eligible to download this version or if you need to purchase an update plan. That will only be determined when you login to the SCS website. Manual checking for updates can always be performed using Help / Check for Updates in the main window.
The automatic check for updates is only performed if the current Operational Mode is Design Mode. It is NOT performed for Performance Mode or Rehearsal Mode.
Enable automatic checks for a new version of SCS: Clear this checkbox to turn off the automatic checking. Turning this off is recommended for production use if you do not set the Operational Mode to Performance Mode or Rehearsal Mode.
Days between automatic checks: If automatic checking is enabled, then this field determines how often the automatic checking will occur.
Changes to these fields take effect the next time you start SCS.
Language: Select the language you want for SCS labels and messages. Currently English(US), English(GB), French, Italian, Spanish, Catalan, German, Polish, Japanese and Chinese are implemented. If you are interested in supplying translations for another language, please email support@showcuesystems.com. Changes to this field take effect the next time you start SCS.
Swap Monitors 1 and 2: A few users have found that when they connect an external monitor or video projector to their computer that Windows sets this external device as 'Screen 1', not 'Screen 2'. If you encounter this issue and cannot change a Windows setting to permanently correct it then select Swap Monitors 1 and 2 and SCS will internally swap outputs to these two screens. If the other monitor is not monitor 2 then you can select another monitor number from the drop-down list. This list is populated with the monitor numbers of currently-connected monitors. In Windows Display Settings they must be defined as extensions of the desktop. Changing this option takes effect the next time you start SCS.