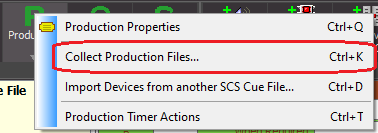|
The simplest way to transfer your files is to follow these steps:
1.Collect your files into a Production Folder on your home or studio computer.
In SCS, go to the Editor and select the Collect Production Files menu item under the Production button:
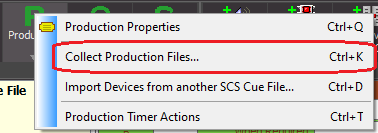
This opens the Collect Production Files window which enables you to create a Production Folder and collect into that folder all the audio, video and image files used in the currently-open cue file. The cue file itself (the .scs11 file) will also be copied and will be updated so that each audio file cues etc will now refer to the copy of the file in the Production Folder. For example, if your production is The Wizard of Oz then you might want to name your Production Folder wizard. Choose an external drive (eg a USB drive or an SSD) or a network drive for the Production Folder, but also select 'Do NOT switch to the collected folder'.
2.Remove the external drive (if applicable).
If using an external drive you should use the 'Safely Remove Hardware' facility, which is normally activated from an icon in the System Tray (bottom right of your screen).
3.On your theatre PC copy the Production Folder from your external or network drive to the hard disk.
It doesn't matter where you copy the Production Folder to.
4.If you have not already done so, install SCS on your theatre PC.
This should be installed from the latest download available in the Members' Area of the SCS web site.
5.Start SCS on your theatre PC and open the cue file (the .scs11 file) from the Production Folder you have just copied onto this PC.
SCS will find all the audio, video and image files successfully as they are all in the Production Folder (eg wizard).
|