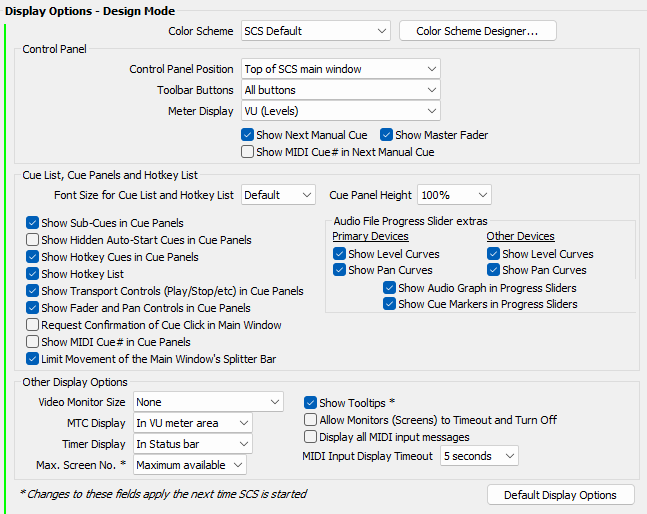
Options and Settings - Display Options
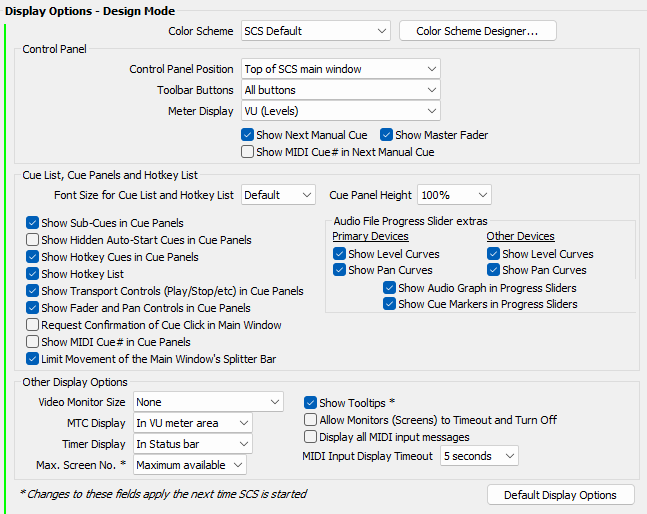
The layout of this frame is the same for Design Mode, Rehearsal Mode and Performance Mode. The relevant mode is displayed in the frame title, and Design Mode shows a green line down the left hand side, Rehearsal Mode an orange line, and Performance Mode a blue line. The purpose of the modes is to enable you to use different color schemes and display options for each mode.
Color Scheme: Select a color scheme from the drop-down list, or click Color Scheme Designer to create or modify your own color scheme. See Color Scheme Designer for details.
Control Panel Position: The 'control panel' is the panel containing the toolbar, meter display, 'Next Manual Cue', and Master Fader. By default this panel is displayed at the top of the main window. Other options are to display the panel at the bottom of the main window, or hide it altogether.
Toolbar buttons: This gives you the option to display all the toolbar buttons (on the main window), or to display a 'performance' set (play/stop/etc), or to hide the toolbar altogether. For Design Mode the default is 'All buttons'; for Performance Mode the default is 'Performance buttons only'.
Meter Display: Select 'VU (Levels)' is to display VU meters, or 'None' to suppress the display. The default is 'VU (Levels)'. (Note that the meter display will be hidden anyway if the Control Panel is hidden).
Show Next Manual Cue: Indicates whether or not the 'Next Manual Cue' panel is to be displayed. (This will be hidden anyway if the Control Panel is hidden.)
Show Master Fader: Indicates whether or not the 'Master' fader is to be displayed. You may want to hide this in Performance mode if you do not want your operator to adjust the overall output level. (This will be hidden anyway if the Control Panel is hidden.)
Show MIDI Cue # in Next Manual Cue: If you use MIDI Cue Numbers (see Cue Properties) then this option enables you to include the MIDI Cue Number (where present) with the Description in 'Next Manual Cue'.
Limit Movement of the Main Window's Splitter Bar: This is checked by default so that part of the main window's cue list and part of the cue panels will always be displayed. If cleared then the main window's splitter bar may be moved all the way down to hide the cue panels, or all the way up to hide the cue list.
Font Size for Cue List and Hotkey List: Here you can select a different font size for these items on the main window. You may find it beneficial to have a larger font size in Performance Mode.
Cue Panel Height: This allows you to increase or decrease the height of the cue panels on the main window. You may find it beneficial to set an increased height for Performance Mode.
Show Sub-Cues in Cue Panels: If this checkbox is clear then SCS will display just one cue panel per cue regardless of the number of sub-cues (except for Playlists which will display two cue panels if there are at least two files in the Playlist). The cue panel displayed will be for the primary sub-cue. By default this option is selected for Design Mode and Rehearsal Mode, but clear for Performance Mode.
Show Hidden Auto-Start Cues in Cue Panels: In Cue Properties you can specify an auto-start cue to be hidden in the main window. By using Bulk Edit you can apply this, if required, to all auto-start cues, which means that the main window will only show manual-start cues. Although this may be what you ultimately want, if you are having some difficulty with some of your auto-starts, this option allows you to force the 'hidden' auto-start cues to be shown. By default the checkbox is clear.
Show Hotkey Cues in Cue Panels: When a hotkey cue plays it normally appears in the cue panels while it is playing. If you want to suppress this action, just clear this checkbox.
Show Hotkey List: Clear this checkbox if you want to hide the Hotkey list that is shown on the lower right of the main window. Note that this panel is hidden anyway if you have no hotkey cues in your production.
Show Transport Controls in Cue Panels: You normally do not need to use the transport controls (play/stop/etc) in the cue panels as your cues should be activated by the 'Go' button or equivalent. To reduce the likelihood of unintentionally clicking one of these buttons, and also to simplify the screen, you can clear this checkbox to hide the transport controls. In Design Mode the default is to display the controls, and in Performance Mode the default is to hide them.
Show Fader and Pan Controls in Cue Panels: This is another option that you may wish to clear in Performance Mode to further reduce the likelihood of the operator messing with your cues.
Request Confirmation of Cue Click in Main Window: When a laptop's trackpad is active it's very easy to move the mouse pointer and accidentally 'click' on a cue in the cue list. This, of course, will reposition the cue list at the clicked-on cue. During a production performance (and even during rehearsals) that can disrupt the show, especially if the 'Next Manual Cue' is then activated. Selecting 'Request Confirmation of Cue Click in Main Window' should eliminate this problem, because if you 'click' on a cue in the main window SCS will display a message box asking you to confirm the action. You can respond with 'Yes', 'Yes, but don't ask me again this session', or 'No'. By default, 'Request Confirmation of Cue Click in Main Window' is selected in Rehearsal and Performance modes, but not selected in Design mode.
Show MIDI Cue # in Cue Panels: If you use MIDI Cue Numbers (see Cue Properties) then this option enables you to include the MIDI Cue Number (where present) with the Description in cue panels.
Audio File Progress Slider extras: These checkboxes allow you to control which level and pan curves are shown in Audio File progress sliders in the cue panels. The 'primary device' is the first device for a cue. Show Audio Graph in Progress Sliders controls whether or not audio graphs are displayed in Cue Panel progress sliders for Audio File Cues and for Playlist Cues. Show Cue Markers in Progress Sliders controls whether or not SCS cue markers are displayed in Cue Panel progress sliders.
Video Monitor Size: This determines the size of the operator's monitor windows for Video/Image Cues. The sizes are set by selecting the height - the width is automatically adjusted. You can select Small, Standard or Large, or you can hide the monitor windows altogether by selecting None. The default setting is None for Design Mode and Standard for Performance Mode.
MTC/LTC Display: If you have MTC/LTC Cues then SCS displays the current MIDI/Linear Time Code. By default, this is displayed in the VU Meters area of the main window, but this MTC/LTC Display option allows you to specify that the MIDI/Linear Time Code is to be displayed in a separate window. The MTC/LTC in this window will be displayed in a larger font and the window can be moved and resized as required. SCS remembers the window size and position across sessions. Note that when an MTC/LTC Cue is completed, SCS hides the MTC/LTC window after 3 seconds unless another MTC/LTC Cue is started. See MTC/LTC Cues for more information.
Production Timer: If you are using the Production Timer then SCS displays the current value of the Production Timer. By default, this is displayed in the status bar at the bottom of the main window, but this Timer Display option allows you to specify that the Production Timer is to be displayed in a separate window. The time in this window will be displayed in a larger font and the window can be moved and resized as required. By default (ie the first time you use this feature) the Production Timer window will be displayed bottom right of the main window. SCS remembers the window size and position across sessions. See Production Timer for more information.
Show Tooltips: Tooltips are the hints sometimes displayed when the mouse hovers over a field. SCS uses tooltips extensively in the Editor and also elsewhere. If you do not want to see tooltips then clear this checkbox. In Design Mode the default is to show tooltips, and in Performance Mode the default is to hide them. Note that changing this setting takes effect the next time you start SCS. This is because tooltips are created when a screen is first loaded, so tooltips cannot be hidden retrospectively within an SCS session.
Note: Some SCS fields use the Windows tooltip feature to display the full value of the field. For example, when a filename is displayed in a text field the field may not be long enough to see the full filename, but by also displaying the filename as a tooltip it is usually possible to see (in the tooltip) the full filename. The display of these tooltips is also controlled by the Show Tooltips option.
Allow Monitors (Screens) to Timeout and Turn Off: This is useful if SCS is being used unattended for lengthy periods, such as all-day or 24/7. You should NOT select this option for normal theatre performances where you need the screen to stay on for the entire performance. Please note that turning off the screens is controlled by Windows, not by SCS. By default, SCS calls a Windows function to disable the timeout and turn-off, but by setting this checkbox you can allow Windows to implement the timeout and turn-off based on your Windows display settings.
Display all MIDI input messages: MIDI input messages that are not needed are normally filtered out immediately, but if you want to see these messages in the status line (or test window) then select this option.
Default Display Options: Click this button to set all the Display Options for this Operational Mode to their default values.
|
Tip: On the main window you can drag the splitter bar located between the cue list and the cue panels. SCS records the splitter bar position and saves it for the current Operational Mode. This means you can have different settings for Design Mode and Performance Mode. |