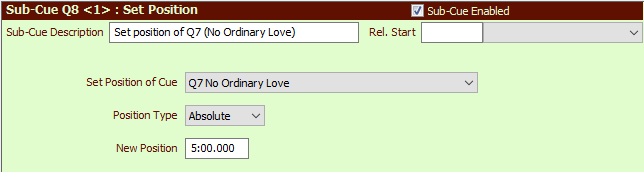
Set Position Cues
Set Position Cues are only available with SCS Professional and higher license levels.
Overview
A Set Position cue enables you to will jump to a new position within a currently-playing cue. For example, if Q7 is a long audio or video cue and is currently playing, and you want a cue (Q8) that will cause Q7 to jump to the position 5:00 (5 minutes exactly), then set up Q8 as a Set Position cue referencing Q7 and with a New Position of 5:00.000. When Q8 is run, Q7 will jump to the 5:00.000 minute position, just as if you had dragged the progress slider to that position. (On videos there could be a small freeze in the image as the video control searches for the new position and populates the playback buffer. This is particularly noticeable on high definition videos.)
|
Notes: As mentioned above, a Set Position cue enables you to will jump to a new position within a currently-playing cue (referred to here as the 'target cue'). If the target cue has several sub-cues, the 'set position' will occur on all audio file and video/image sub-cues in that target cue. With video/image sub-cues, the 'set position' will be applied to the first video/image file only. As can be deduced from the above, set position cues are primarily geared towards target cues that have just a single audio file or video/image sub-cue, or cues that have multiple audio file sub-cues that start together. |
For a Set Position cue or sub-cue, a sub-cue panel like this will be displayed:
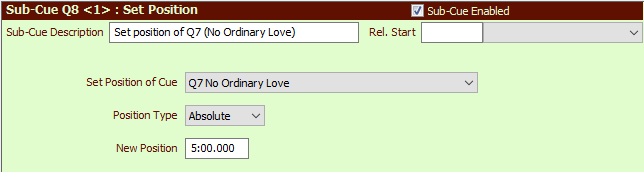
Properties and Controls
General
Description: Enter a description for this sub-cue. You can leave this field blank and let SCS create a default Description for you.
Rel. Start Time (Relative Start Time): These fields are available for every type of sub-cue. For details see Rel. Start Time under Audio File Cues.
Set Position
Set Position of Cue: Select a cue from the drop-down list. Only Audio File cues, and Video/Image cues with only one video/image, are available for Set Position of Cue. Alternatively, you can select 'All playing audio cues' or 'All playing video cues'.
Position Type: Select Absolute, Relative, Before End, or Cue Marker. If the New Position is to be relative to the current position of the target cue then select Relative.
New Position: This field will be displayed if Position Type is Absolute, Relative or Before End. Enter the required new position in the standard time format, <minutes>:<seconds>.<thousandths>. You can omit entering non-significant characters. For example, if you enter just 45 then SCS will interpret that as 45 seconds. A fully-formatted time will be redisplayed. If this is to be a Relative position then New Position must start with a + or -. For Before End the position will be the time before the end of the target cue. For example, setting a Before End position of 15 will jump the target cue to 15 seconds before the 'end at' position.
To simulate a record skipping back you could set up a hotkey cue containing a Set Position Cue with a Relative New Position of, say, -2.000. When the target cue is playing you can activate this hotkey cue whenever required and the target cue will skip back 2 seconds.
Cue Marker: This field will be displayed if Position Type is Cue Marker. If the target cue has one or more cue markers or cue points then this drop-down list will be populated with the names and positions of those cue markers. Select the required cue marker. See SCS Cue Markers for more information. A Cue Marker cannot be selected for either of the 'All playing...' cue selections.