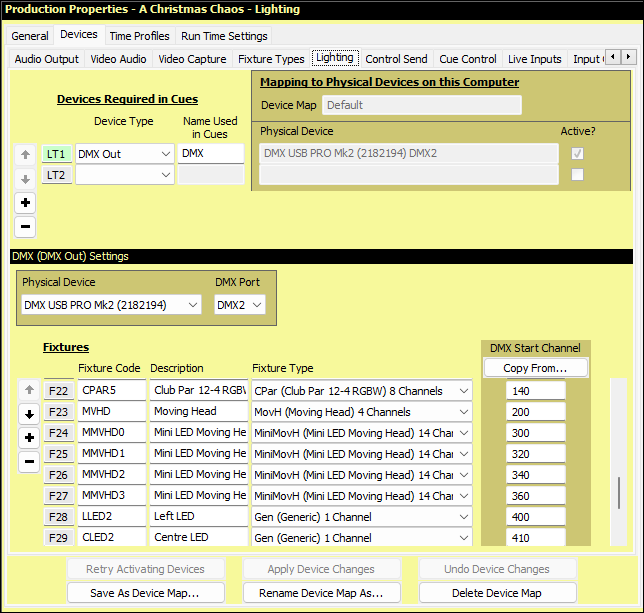
Production Properties - Lighting - DMX Devices and Fixtures
DMX Devices are only available with SCS Professional and higher license levels. For full DMX support you will need an SCS Professional Plus or higher license. With SCS Professional you are limited to using DMX Channels 1-32 only.
|
Note: SCS supports DMX Devices only via the following ENTTEC and FTDI devices (www.enttec.com and www.ftdichip.com): •ENTTEC DMX USB PRO •ENTTEC DMX USB PRO MK2 (This device continues to be supported by SCS but is no longer available from ENTTEC) •ENTTEC OPEN DMX USB •FTDI USB-RS485 cable •Art-Net •sACN The FTDI USB-RS485 cable device is compatible with the ENTTEC OPEN DMX USB. Installing the D2XX driver for any of the above devices should install ftd2xx.dll. If SCS cannot find ftd2xx.dll as a loadable library then DMX will not be enabled. Art-Net / sACN can be obtained from various sources, including DMX King. dmxking.com/artnetsacn Art-Net is owned and copyright by Artistic Licence Engineering Ltd. artisticlicence.com Streaming ACN (sACN, E1.31) is a standard protocol developed by ESTA. tsp.esta.org An Art-Net test tool, ArtNeominator can be found here: www.lightjams.com/artnetominator. Note that this tool must be run on another machine on the same network, it will not work if run on the machine running SCS. A sACN test tool, sACNView can be found here: sacnview.org. Please note: the USB PRO is the preferred DMX device. DMX needs to be refreshed about 40 times a second, and the USB PRO (and USB PRO MK2) handle that refreshing internally. The OPEN DMX USB and FTDI USB-RS485 do not handle DMX refreshing and so for these devices SCS needs to handle the refreshing. This is a processing overhead. |
Overview
In SCS you may set up Lighting Cues to control any DMX device. Here's an example of the Production Properties for Lighting Devices:
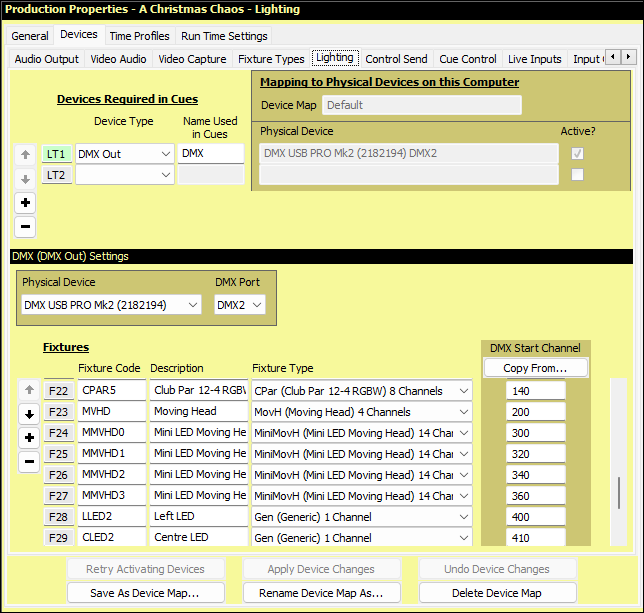
Art-Net and sACN need an IPV4 network address setting as shown in the example below which will need to match the network you are using to send DMX over.
Please note that the DMX IP Address entry has changed to a pre-filled drop down combination box of the active networks on your machine, you should choose the network that your receiving devices are attached to. If need be you can click the Refresh IP button to refresh the contents of the combination dropdown box.
Please also note that due to a Microsoft network limitation Art-Net test programs or receivers cannot be run on the same machine as SCS.
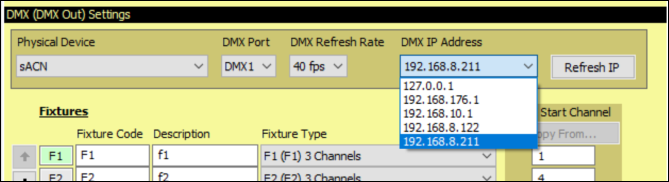
NOTE:
During our development of sACN and Art-Net we have discovered that some routers do not seem to support multicast, especially via Ethernet cable, it may however work via wifi.
It would be worth checking that your router supports the following features:
•IGMP Snooping: Optimizes multicast traffic by forwarding packets only to devices in the multicast group.
•IGMP Proxying: Allows multicast traffic to pass between network segments (e.g., Wi-Fi and Ethernet).
•Multicast Routing: Enables routing multicast packets between subnets.
•Configurable IGMP Versions: Supports IGMP v1, v2, and v3 for compatibility with various devices.
In our test setup we had to enable all the IGMP settings and and we got the best results using V2 of the protocol.
Searching for suitable routers on the Internet the keywords to use are "List routers supporting IGMP and multicast routing".
|
Note: If you open a cue file that contains Lighting Devices that were added in SCS 11.7.1 or earlier then the screen display will be as shown here: Lighting Devices - Pre SCS 11.8. |
Properties and Controls
|
Devices Required in Cues Here you need to identify each device you want to use in Lighting cues. You select the Device Type and give the Device a Name that will be used in your Lighting cues. |
Mapping to Physical Devices on this Computer All your Device mappings are held in a Device Map. This is the same Device Map used for Audio Output Devices, so the name of that Device Map is displayed but is not editable here. The Physical Devices chosen are for this Device Map on this computer. |
Device Number (LT1, LT2, etc): If this number is displayed with a colored background (eg see LT1 in the above screenshot) this indicates this device is the 'current' device for the Sidebar Controls to the left, and for the 'Settings' panel displayed below the device list. To make a different device the 'current' device, click on any field in the line for the required device, or on the Device Number itself.
Sidebar Controls: Controls are available to enable you to easily change the order of the devices as explained for Audio Output Devices.
Device Type: This drop-down list contains the Lighting device types supported by your license level. This Help page describes the properties etc for 'DMX Out' devices.
Name Used in Cues: Enter the name you want to use for the device in your Lighting cues. Note that SCS provides a default name based on the Device Type but you can change this if you wish.
|
Device Map Fields Physical Device (below Mapping...): The physical device assigned to this Name Used in Cues. This Physical Device item is a display-only field based on the 'Settings' provided in the lower part of the screen. Active?: This display-only checkbox will be checked if SCS has successfully initialized this device, or will be blank if the initialization failed. If you have devices that have not been initialized successfully, click Retry Activating Devices at the bottom of this tab. Physical Device (below Settings): Select the required DMX Device from the drop-down list. The entries available in the list will depend on the installed devices and possibly whether or not they are connected and switched on. At the end of the drop-down list you will see 'Dummy DMX Port'. Selecting the Dummy entry enables you to set up Lighting cues for this DMX device even if you have no real DMX device available. DMX Port: This field is only displayed for devices that have more than one DMX Output Port, which currently is just the ENTTEC DMX USB PRO MK2. Also, it is only displayed if you have an SCS Professional Plus or higher license. Select the required Port to be used for this Lighting Device in Lighting Cues. DMX Refresh Rate: This field is only displayed for ENTTEC OPEN DMX USB or equivalent devices. If an OPEN DMX USB or equivalent device is used for Lighting Cues then SCS needs to constantly refresh DMX channel values sent to the device. This is not necessary with the DMX USB PRO or DMX USB PRO MK2 as these devices handle DMX refreshing internally. The DMX Refresh Rate field indicates the frequency required for the refresh. The default is 40 fps (frames per second), but you can select a lower rate, down to 25 fps. ENTTEC support have provided the following advice: "40 fps is ideal, but I would leave an option between 25 to 40 fps - just in case some fixtures don't like 40 fps." |
Note: If more than one DMX Port is available (see above) and you wish to use more than one DMX Port in your production then you need to set up a Lighting Device for each port. Each Lighting Cue (or Sub-Cue) can only send DMX to one Lighting Device, but you can have separate cues or sub-cues to send DMX to all required Lighting Devices.
Fixtures
In this section you can enter details of all the fixtures you are using. Before adding your fixtures, you must first of all have set up your Fixture Types.Fixtures are linked to a 'Lighting Device', so if (for example) you are using both ports of an ENTTEC DMX PRO USB MK2 then you must assign each fixture to the correct 'device'. There is no practical limit to the number of fixtures you can register - the displayed list will grow as you add more fixtures.
Fixture Code: Enter a code to uniquely identify this fixture. You will be using Fixture Codes when you build your Lighting Cues. Fixture Codes are forced to upper case by SCS. They must start with a letter and contain only letters and digits.
Description: Enter a description for this fixture.
Fixture Type: Select the relevant Fixture Type from the drop-down list. SCS uses properties of the Fixture Type to determine the relative DMX channels available for Lighting Cues.
|
Device Map Fields DMX Start Channel: Enter here the DMX Start Channel for this fixture. As this is a Device Map field you can have different DMX Start Channels for different device maps, eg for different venues. Note: You can enter multiple DMX Start Channels for an individual 'Fixture', although that is not recommended except for stage lighting. It may, however, be useful for audience lighting if the theatre has separate DMX channels for audience lighting in different parts of the theatre, such as for stalls, upper and lower balconies, etc. If all performances will require the same selection of audience lighting DMX channels, then you can create a single 'fixture' for audience lighting, and assign all of the associated DMX channels to this fixture. To enter multiple DMX Start Channels, enter the channel numbers separated by commas (eg 1,7,8) or as a range (eg 1-3), or a combination of the two forms (eg 1,3-6,12-14). SCS checks that you have not duplicated DMX Start Channels, and also that if the associated fixture type is multi-channel (eg an RGBW LED fixture type) then a range (eg 1-3) is not acceptable. Copy From: If you are setting up a Lighting Device for a new Device Map then you may want to copy the DMX Start Channels from a Lighting Device in another Device Map. For example, if you have one Device Map for home use (eg using the inbuilt sound card) and a different Device Map for theatre use (eg using a professional multi-channel audio interface), then if you are using the same DMX interface unit in both locations then you only want to have to set up the DMX Start Channels once. Copy From enables you to do this and to then copy those DMX Start Channels to the other Device Map. Note that Copy From does not enable you to copy DMX Start Channels from another Production's cue file or device map file. If you want to do this then consider using Import Devices. Make sure you include relevant Device Maps in the import, because it's the Device Maps that contain the DMX Start Channels. |
Note: Although DMX Start Channel is a device map field, SCS also stores this in the cue file (the .scs11 file) as a default DMX Start Channel. This is to simplify the process of transferring the cue file to another computer. Ideally, to do this you should collect your production files including an export of the device map file, and copy these to the other computer. However, if all you do is copy your cue file to the other computer then initially the created device map will have no DMX Start Channels assigned, so SCS then uses these default DMX Start Channels, which are recorded in the cue file.
Device Map Buttons
The buttons at the foot of the tab apply to all device types as explained for Audio Output Devices.
< Previous Topic (Fixture Types) | Next Topic (Control Send Devices - MIDI) >