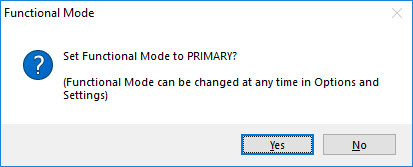
Setting up a Backup Computer
The Functional Mode feature, which enables you to sync an SCS Backup computer with an SCS Primary computer, is only available under SCS Professional Plus or higher.
Overview
It is sometimes desirable to have a backup copy of your cues running on a separate computer, so that if your primary computer fails then you can switch to the backup computer with minimal interruption to your show. You can do this by using a some custom-built hardware, or you can use the Functional Mode settings in SCS, provided you have an SCS Professional Plus or higher license.
There are three Functional Modes available:
•Stand-Alone. This is the default mode, and you would use this mode if you are running a single instance of SCS. License levels below SCS Professional Plus only run Stand-Alone mode.
•Primary. Using Primary mode, SCS will be operated as normal, eg using the keyboard and mouse on the Primary computer, but it will also send selected commands to any Backup computers that have connected to the Primary computer.
•Backup. If SCS is set to Backup mode, then it will try to establish a network connection with the Primary computer. If that connection is successful, then the Primary computer will send selected commands to the Backup computer, and the Backup instance of SCS will act on those commands to keep the Backup in sync with the Primary. After starting SCS on the Backup computer and setting the Backup mode, the operator should not manually control SCS on this computer, unless necessary.
How to set up SCS on your Primary and Backup Computers
The cue file and associated audio files, etc must be identical on the Primary computer and the Backup computer, although file pathnames may differ. For example, on your Primary computer you may have your production files in a folder on drive C: whereas on your Backup computer the files may be in a folder of a different name and on a different drive. The recommended procedure is to collect your files into a production folder on your Primary computer, and then to copy the folder to the desired location on your backup computer. See Collect Production Files for details. Note that by keeping all your audio files, etc in or under the Production Folder then in your cue file (the .scs11 file) SCS will record the locations starting with $(Cue)\, eg $(Cue)\DoorBell.wav which means the file DoorBell.wav is located in the same folder as the cue file (the .scs11 file). Files in folders under $(Cue) are handled the same way.
The link between an SCS Primary computer and an SCS Backup computer is by a UDP network connection. This can be a wired connection using an Ethernet cable, or a wireless connection. Note that SCS only sends short messages from the Primary to the Backup, so network performance is not critical - although reliability, of course, is vital. SCS does not send any file content from the Primary to the Backup.
The Primary will support multiple Backup connections, which is feasible when using wireless connections.
|
Note: The Primary and Backup computers should be running the same version of SCS. A warning message will be displayed by the Backup if when successfully connecting to the Primary the 'connection accepted' message from the Primary indicates the Primary is running a different SCS version to the Backup. This is not a 'fatal' error so does not abort the process, but running different versions on the Primary and Backup could have unexpected results. |
Setting the Functional Mode
This done under Options and Settings / Functional Mode. See Functional Mode (Primary/Backup).
Functional Mode on Starting SCS
When you start SCS, if the Functional Mode last used by this instance of SCS was Primary or Backup then you will receive a message like this:
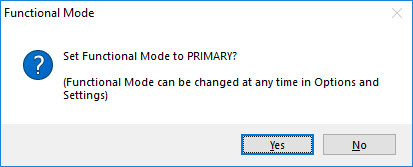
In this example, the Functional Mode last used was Primary.
If you click Yes then the displayed Functional Mode will be applied to this run. If you click No then the Functional Mode will be changed to Stand-Alone. This is particularly relevant if you've been using Backup mode on the computer and you have finished your production, and now wish to easily revert to Stand-Alone mode.
Communication between the Primary and the Backup
The 'Functional Mode' feature that supports Primary and Backup instances of SCS on different computers is designed solely to enable you to have a backup of your primary SCS instance while running live productions. The feature does not support cue editing, manually adjusting output levels, and various other functions that are deemed to be inappropriate for normal production use. However, if there is some SCS function that we've omitted but which you consider should be included, then let us know.
Here is a somewhat simplified version of the overall communication dialog:
|
Event |
Primary Computer |
Backup Computer |
|
User starts SCS on Primary |
Network server started |
|
|
|
User opens cue file for this production |
|
|
User starts SCS on Backup |
|
Backup connects to SCS on the Primary computer |
|
|
Connection request received Primary sends 'connection accepted' response to the Backup computer Primary sends the play order of any random playlists cues to the Backup computer |
Backup waits for the 'connection accepted' response from the Primary computer. If this is not received within 0.5 second, a message is displayed providing options to (a) try again, (b) change the IP address and try again, or (c) continue in stand-alone mode. Backup looks for this cue filename in (a) the list of recent files, then (b) the list of favorite files, then (c) in the 'initial folder'. If the cue file has been located, the cue file will be opened. (Note that this means the operator does not have to manually open the cue file on the Backup computer). Backup synchronizes the play order of any cues identified in the 'set play order' commands received from the Primary computer. |
|
User clicks GO on Primary |
The GO button is actioned, and a '/ctrl/go' command is sent to the Backup |
On receiving '/ctrl/go', the GO button is actioned |
|
User clicks STOP ALL on Primary |
The STOP ALL button is actioned, and a '/ctrl/stopall' command is sent to the Backup |
On receiving '/ctrl/stopall', the STOP ALL button is actioned |
Other user initiated events handled in a similar manner to Go and Stop All are:
•Pause All, Resume All, Navigate (Go To Top, Go Back, Go To Next, Go To End)
•Clicking on a cue in the cue list
•Clicking a transport control button in a cue display panel (Shuffle, Rewind, Play, Pause, Release, Fade Out, Stop)
Note that other events such as clicking on the Editor button or the Options button do not generate messages for the Backup. So if you start editing cues on the Primary while your Backup is connected and running, then the two instances of SCS are going to be out-of-sync.
If you manually click on anything in the Backup then this will not send anything to the Primary, so this also may cause the two instances of SCS to be out-of-sync.
What happens if the Primary Computer crashes?
If the Primary Computer crashes and you need to switch to a Backup, then there may be some re-plugging you need to do but as far as the SCS Backup is concerned you can just take over manual control of this Backup and continue playing cues as before, unless... you have set any of the checkboxes that cause DMX, MIDI or Network devices to be ignored. Also, any time-based cues will not auto-start as time-based cues in the Backup rely on being started in response to a message from the Primary. To be safe, go to Options and Settings / Functional Mode and change the Functional Mode to either Stand-Alone or Primary.
Note that a Primary instance of SCS will run without the need for any Backup instances to be running. If you start a Backup instance and it cannot connect to the Primary then the attempt to connect will time out after 4 seconds and you will then be given the option to try again (after start the Primary) or to switch to Stand-Alone mode.