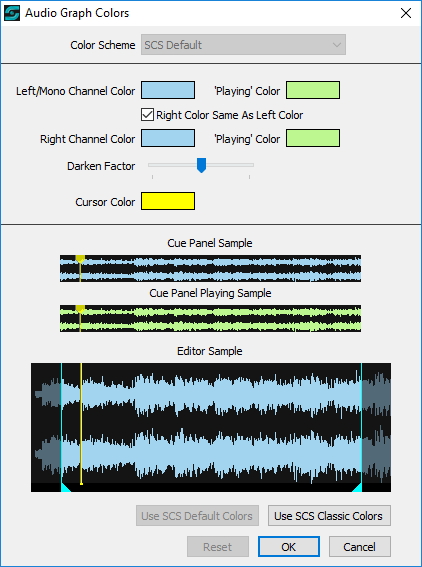
Audio Graph Colors
Audio graphs are shown in the Editor when editing Audio File Cues, and also in Cue Panels for Audio File Cues and Playlist Cues. The colors used in these audio graphs are dependent on the selected Color Scheme. The Audio Graph Colors dialog is accessed from the Color Scheme Designer by clicking on the Audio Graph Colors button. The Audio Graph Colors dialog looks like this:
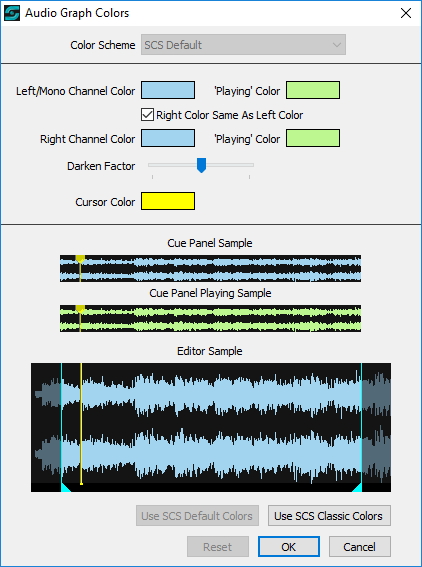
Color Scheme: This is a display-only field showing the Color Scheme currently selected in Color Scheme Designer (which is the parent window of this dialog).
Left/Mono Channel Color: This shows the color to be used in audio graphs for the left or mono channel. Click on the Left/Mono Channel Color graphic to display the standard 'Color Picker' dialog, and choose your color from that dialog. Note that audio graphs in the Editor show the audio for the complete file, which may therefore include parts of the file that are excluded from playback in this cue. The Left/Mono Channel Color is the color used for the playable (or included) part of the file. The excluded part of the file is shown darker, as determined by the Darken Factor control.
'Playing' Color: The first of these graphics shows the color to be used in audio graphs for the left or mono channel when the cue is playing. Click on the graphic to display the standard 'Color Picker' dialog, and choose your color from that dialog.
Right Color Same As Left Color: If you want the left and right colors to be the same, then select this checkbox.
Right Channel Color: This shows the color to be used in audio graphs for the right channel. If Right Color Same As Left Color is clear then you can click on the Right Channel Color graphic to display the standard 'Color Picker' dialog, and choose your color from that dialog. Note that audio graphs in the Editor show the audio for the complete file, which may therefore include parts of the file that are excluded from playback in this cue. The Right Channel Color is the color used for the playable (or included) part of the file. The excluded part of the file is shown darker, as determined by the Darken Factor control.
'Playing' Color: The second of these graphics shows the color to be used in audio graphs for the right channel when the cue is playing. Click on the graphic to display the standard 'Color Picker' dialog, and choose your color from that dialog.
Darken Factor: This control governs how much darker the 'excluded' parts of the audio graph will be. This only applies to audio graphs in the Editor because audio graphs in Cue Panels only show included audio.
Cursor Color: This shows the color to be used in audio graphs for the position cursor. Click on the Cursor Color graphic to display the standard 'Color Picker' dialog, and choose your color from that dialog.
Cue Panel Sample: This display-only graphic shows how an audio graph may appear in Cue Panel audio graphs when using the selected colors.
Cue Panel Playing Sample: This display-only graphic shows how an audio graph for a playing cue may appear in Cue Panel audio graphs when using the selected colors.
Editor Sample: This display-only graphic shows how an audio graph may appear in Audio File Cues in the Editor when using the selected colors.
Use SCS Default Colors: Click this button to change the selected colors to the SCS default. The button is disabled if the SCS default colors are already selected.
Use SCS Classic Colors: Click this button to change the selected colors to the audio graph colors that were used pre-11.6.0. The button is disabled if the 'classic' colors are already selected.
Reset: Click this button to reset the colors to those selected on entry to this dialog.
OK: Click OK to accept the currently-selected colors.
Cancel: Click Cancel to discard any changes.