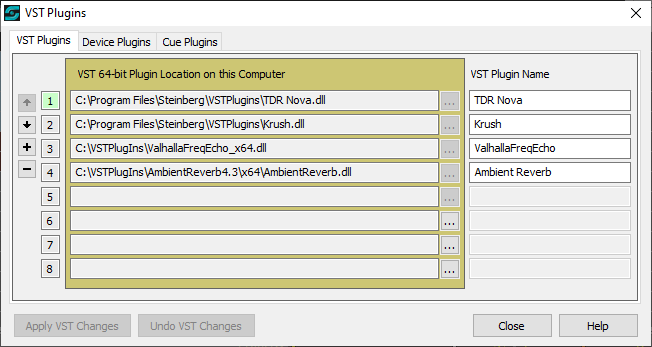
VST Plugins
VST Plugins are only supported with SCS Professional Plus and higher licenses.
Overview
If you have an SCS Professional Plus or higher license level then you can apply 3rd-party VST Effects Plugins to Audio Output Devices and in your Audio File Cues - see Audio File VST Plugins. VST Plugins available on the web allow you to add EQ, reverb, delay or other effects.
To use VST Plugins in your production, you first need to list and locate the plugins you require. Click the VST Plugins button in the Main Window Toolbar. A window like this (initially empty of plugins) will be displayed:
VST Plugins Tab
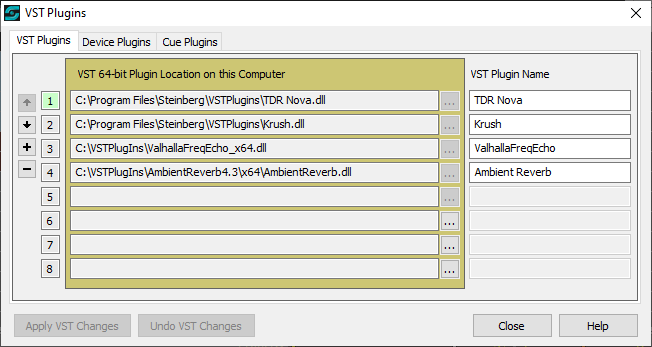
Properties and Controls
Plugin Number (1, 2, etc): If this number is displayed with a colored background (eg see 1 in the above screenshot) this indicates this plugin is the 'current' plugin for the Sidebar Controls to the left. To make a different plugin the 'current' plugin, click on any field in the line for the required plugin, or on the Plugin Number itself. SCS supports up to eight plugins.
Sidebar Controls: Controls are available to enable you to easily change the order of the plugins as explained for devices under Audio Output Devices.
|
Computer-Specific Field VST 64-bit Plugin Location on this Computer: This is a display-only field showing the full pathname of the VST Plugin DLL or VST2 file. If you are running the 32-bit version of SCS then this heading will display '32-bit'. To find a VST Plugin, use the ... (browse) button. See the note below regarding 32-bit and 64-bit versions. Use the Browse button (...) to search for and select a VST plugin file. Unfortunately VST3 plugins are not supported as they are not supported by the BASS_VST add-on that SCS uses. |
VST Plugin Name: This will populated when you select a plugin. Most plugins supply a name via an 'information' function call, but if the plugin doesn't supply a name then SCS uses the filename itself (without the extension). You can change this name if you wish.
|
Important Notes: 1.VST Plugins are supplied as DLL's (Dynamic Link Libraries) or as VST2 files, and will be either 32-bit or 64-bit. If you are running the 64-bit version of SCS then you must use 64-bit plugins, and if you are using the 32-bit version of SCS then you must use 32-bit plugins. SCS will attempt to check the validity of the plugin and throw an error message if the selected file appears to be incompatible. 2.Internally, SCS will keep separate computer-specific entries for the 32-bit and 64-bit VST Plugin Locations, but when SCS is run only the relevant (32-bit or 64-bit) VST location will be displayed and used. 3.Only VST EFFECTS plugins are supported by SCS. 4.Plugins from waves.com are not directly supported even when selecting the respective WaveShell-VST DLL. However, you may be able to split the plugins into separate VST DLL's using a product called shell2vst. |
Device Plugins Tab
See VST Device Plugins.
Cue Plugins Tab
See VST Cue Plugins.
Common Controls
Apply VST Changes: This button (and the Undo VST Changes button) will be enabled when any changes have been made to the information displayed in this window, including any changes made when viewing a plugin's GUI (see next tab). Clicking this button will save those changes to the internal copy of the cue file (the .scs11 file), which may then be saved to the actual cue file later. On applying the VST changes, this button is then disabled until another change is made.
Undo VST Changes: Clicking this button will reinstate the VST Plugin info as it was prior to the enabling of these two buttons. That includes reinstating plugin GUI settings that were changed since the these two buttons were last enabled.
Close: Closes this window. If the Apply VST Changes button is enabled then you will be asked if you want to apply the changes.
Help: Displays this Help.