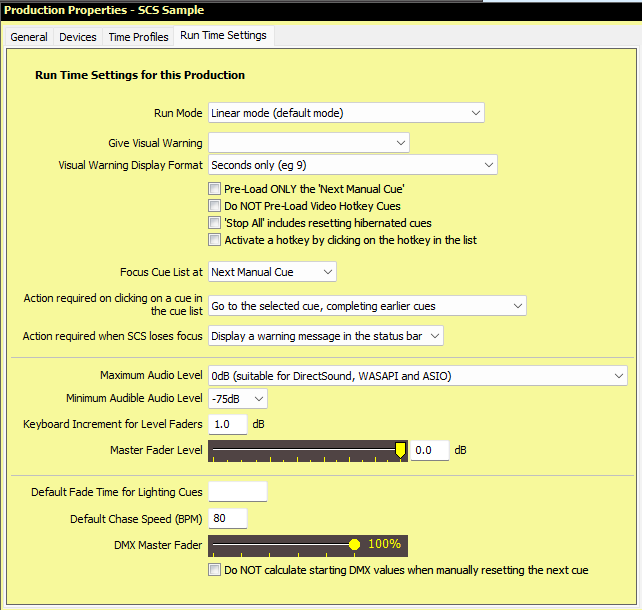
Production Properties - Run Time Settings
The Run Time Settings tab looks like this:
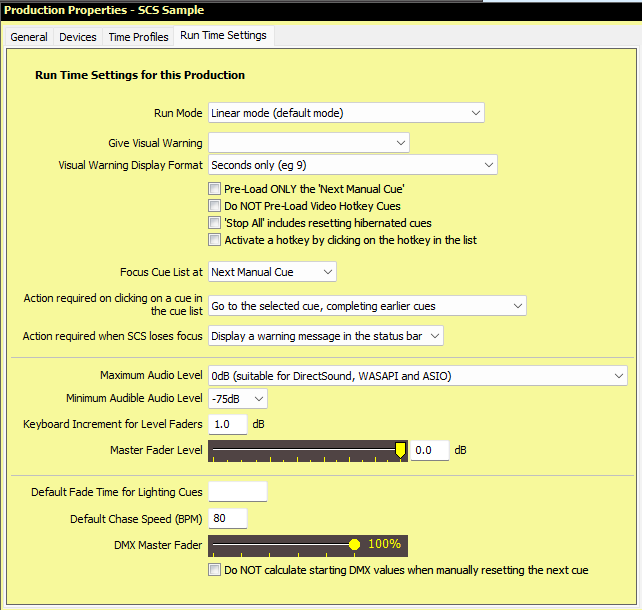
Properties and Controls
Run Time Settings for this Production
Run Mode: SCS is primarily designed to be run in Linear Mode, which means that you expect to start from the top of the cue list and progress thru the cue list until the last cue. Exceptions to this linear processing are handled by Hot Key cues, which may be fired at any time and as often as you wish. Linear and Non-Linear Run Modes are explained below.
Linear and Non-Linear Run Modes
If you have a separate master cue control program such as Palladium or the AMX Netlinx Control System then you may be using SCS as your playback source. You may therefore just want a list of cues that are loaded and played on demand, and not necessarily in the order you have listed them in SCS. This applies particularly to audio files you want to play several times for different cues in the 'master' cue list. Provided your master cue control program communicates with SCS using MIDI, RS232 or Network control, you can implement this mode of operation by selecting a Non-Linear Run Mode.
The basic functional differences between Linear and Non-Linear modes are as follows:
|
Linear Mode: |
Play cues from top of cue list to last cue, plus hot key cues. |
|
Non-Linear Mode: |
Play any cue at any time. |
The processing differences between Linear and Non-Linear modes are shown in the following table. Please note that the information described applies principally to Audio File cues that are not hot key cues.
|
Action or Event |
Linear Mode |
Non-Linear Mode |
Non-Linear Mode |
|
Open a cue file |
First few cues are pre-opened. |
NO cues are pre-opened. |
ALL cues are pre-opened. |
|
A cue completes |
The cue is unloaded and marked as 'Completed'. SCS then pre-opens the next few cues (except where they are already loaded). |
The cue is unloaded and marked as 'Not Loaded'. No other cues are affected. |
The cue is re-loaded and marked as 'Ready'. No other cues are affected. |
|
Play a cue 'out of order', ie not the next cue in the cue list (eg Q38) |
Q38 and the next few cues are pre-opened and marked as 'Ready', and Q38 is started. Any cues prior to Q38 that are not currently playing are unloaded if necessary and marked as 'Completed'. |
Q38 and any dependent* cues are opened if necessary, and Q38 is started. No other cues are affected. |
Q38 is started. No other cues are affected. |
|
Go to another cue in the cue list (eg Q45) |
The cue list is positioned at Q45. This cue and the next few cues are pre-opened and marked as 'Ready'. Any cues prior to Q45 that are not currently playing are unloaded if necessary and marked as 'Completed'. |
The cue list is positioned at Q45. This cue and any dependent* cues are opened if necessary, but no other cues are affected. |
The cue list is positioned at Q45 but no other action is required as all cues are pre-opened. |
* Dependent Cues are cues that have some relationship with the nominated cue. For example, if Q39 is set to auto-start 3 seconds after the end of Q38 then Q39 is a Dependent Cue to Q38, so will be opened whenever Q38 is opened.
For SFR cues, All earlier cues is displayed and processed as All playing cues if the Run Mode is Non-Linear. So if you have selected a Non-Linear Run Mode then in the Editor you will find that the drop down cue list for SFR cues contains "All playing cues" instead of "All earlier cues". In the cue file (the .scs11 file) these modes are the same - they are both saved as "all", but when an SFR cue with "all" is activated then the Run Mode is checked to determine if the required action is to be applied only to all earlier cues (Linear Run Mode) or to all playing cues (Non-Linear Run Mode).
Setting up Linear and Non-Linear Cues in the same Production
If you have a show in which you want both linear cues (activated by keyboard or mouse) and non-linear cues (activated by MIDI or other external interface) then select a Run Mode of "Linear AND Non-Linear (open non-linear on demand)" or "Linear AND Non-Linear (pre-open all non-linear cues)". With these two run modes, SCS scans all your cues and marks any cue with a MIDI/DMX Cue Number as 'non-linear'. Non-Linear cues are treated similarly to hot key cues, so when they are activated by MIDI no other cues are affected, and the cue list position of the Next Manual Cue is unchanged. You can have both linear and non-linear cues in the same production, ie in the same SCS cue file.
Visual Warning
Give Visual Warning: This property is designed primarily for users who use SCS for backing tracks, etc, in live band performances. If you select a non-blank value from the drop-down list then whenever a cue is nearing it's end you will get a visual warning of the time remaining. Various time periods are available. To determine the cue duration (so SCS knows when it is nearing the end), SCS considers the play lengths of audio file sub-cues, video/image sub-cues, and playlists. MIDI files are excluded. Note that for Audio File Cues that contain one or more loops, a 'count down' time cannot be displayed until all loops have been released.
Since this 'Visual Warning' feature was introduced, it has been expanded to include settings for monitoring the cue position instead of just monitoring the time remaining. The settings now available are:
Count down last n seconds (with separate entries between 5 seconds and 60 seconds)
Count down whole cue
Cue position
Cue position plus optional time offset *
File position *
* 'Cue position plus optional time offset' and 'File position' are only available with Audio File Cues. For other cue types (eg video cues) these options will revert to 'Cue position'.
Visual Warning Display Format: This field enables you to set the format of the display of the visual warning to one of the following:
Seconds only (eg 9)
Time format - including hundredths (eg 8.75 or 2.03.45)
hh:mm:ss (eg eg 0:09 or 1:23:45)
The default is 'Seconds only (eg 9)'.
Example:
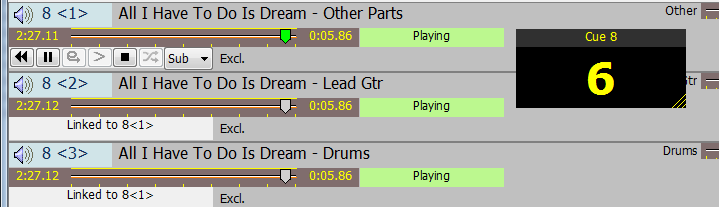
In live running you would probably not show the Sub-Cues for backing track cues like this.
|
Tip: On the visual display warning window there is a title bar at the top of the box showing the relevant cue number. You can click on this bar and drag the window to another position, even to a different screen. You can also resize the window by clicking and dragging the resize handle in the bottom right. Resizing the window will cause the time's font size to be resized (but not the font of the title bar), which means you can display a very large Visual Warning time if required. SCS remembers the size and position of the window across sessions. |
Note that in Cue Properties you can turn on or off the visual warning ('warn before end') for each cue. The default is 'on', which means that if you set the Give Visual Warning time here then by default this will apply to all cues. You can also use Bulk Edit to turn on or off the 'near end warning' for multiple cues. This only applies to 'Count down...' settings as it is a 'warn before end' property.
Pre-Load ONLY the 'Next Manual Cue': This may be useful in a music production if you have many sub-cues for a music cue, and you are not needing to pre-load the following cue until the current cue has completed. By ticking this checkbox SCS will only pre-load the files for the 'Next Manual Cue', and then only pre-load them when any currently-playing cue has completed. This helps reduce the runtime memory requirement of SCS.
Do NOT Pre-Load Video Hotkey Cues: SCS normally pre-loads all audio and video hotkey cues so that they are available for 'instant' playback. However, pre-loading video cues can take significant resources, and if you have a lot of video cues then the video playback library (eg TVG) may fail to pre-load some cues. This can have an impact on other video cues that are not hotkey cues, because if the video playback library cannot open any more video cues then that may affect any video cue that's not currently open but needs to be opened for playback. So if SCS cannot open some video cues because you have too many video hotkey cues, then try setting this runtime property. Note that you may need to close and restart SCS for this to take any significant effect, especially if SCS has already failed to open some video cues. Although there may now be a slight delay in starting a video hotkey cue, tests have shown that this delay is quite small, especially when using TVG.
'Stop All' includes resetting hibernated cues: The 'hibernation' of cues was originally designed to allow you to set up a playlist for pre-show music, fade-out and 'hibernate' it during the first Act, and then resume that hibernated playlist for intermission music. If, during the first Act, it is necessary to 'Stop All' then this would not affect the currently hibernated playlist, meaning that at Intermission your playlist may be resumed.
However, if you are hibernating cues for other reasons then you may require any currently hibernated cues to be reset to 'Ready' on 'Stop All'. This may apply particularly during rehearsals when you are more likely to using 'Stop All'. This checkbox ('Stop All' includes resetting hibernated cues) enables you to select this action.
Activate a hotkey by clicking on the hotkey in the list (only available with SCS Professional Plus and higher): Activating a hotkey by clicking on the hotkey is primarily designed for situations where you may be controlling SCS remotely from a device that displays the SCS screen, and where it is not convenient to also display a keyboard. If this checkbox is selected then when you click on a hotkey in the list the hotkey will be highlighted. The hotkey itself will not yet be played. If you then click a second time on that now highlighted hotkey, the hotkey will play and the highlight will be removed. The reason for requiring two clicks (or touches on a touch screen) is that it could be quite easy to accidentally play the wrong hotkey if only a single click was required. Because this feature requires two clicks (but not a 'double-click') and that the selected hotkey is highlighted on receiving the first click, you can effectively select the required hotkey ahead of time, so that when you want to play the hotkey it will have already received the first click.
Only trigger and toggle hotkeys may be activated by clicking on the hotkey in the list. The feature is not supported for note hotkeys.
Focus Cue List at: If the visible portion of the cue list in the main window is not high enough to display all your cues then a vertical scrollbar will be displayed which will enable you to scroll to view any part of the cue list. However, during normal production running you do not want to have to do this so SCS auto-scrolls the display as you progress through your cues. By default, SCS 'focuses' the scrolling around the Next Manual Cue, which means your next manual cue will be around the middle of the visible area (unless the cue is near the beginning or end of the list).
In some productions you may be more interested in having SCS focus the scrolling around the Cue Currently Playing, especially if you have many auto-start cues and the next manual cue is often a long way down the list. This can be implemented by selecting Cue Currently Playing from the drop-down list. If there is more than one cue currently playing then SCS will attempt to keep all the playing cues visible, but gives priority to the cue that was most recently started.
Action on clicking on a cue in the cue list: If you click on a cue in the cue list in the main SCS window, then by default SCS will 'go to' that cue, which means that the cue you click on becomes the 'next manual cue' and all preceding cues will be marked as 'completed' unless they are currently active. Actions available are:
•Go to the selected cue, completing earlier cues. Default action as described above.
•Set 'Go' button to the selected cue, but do not 'go to' the cue. The 'Go' button is set to the selected cue but basically nothing else happens. If you then click 'Go' (or equivalent) then SCS will 'go to' the cue and start playing it. This action is useful if you have SCS playing fairly much unattended, but need the facility to allow users to jump to a new cue, but also want to avoid the cue list stopping if the action was accidental, and the user didn't follow-up the click with a 'Go' action. Note that if you use a touch-screen then touching the cue list is equivalent to clicking on the cue list, so the possibility of accidental clicks or touches can be quite high in a busy environment.
•Ignore the click. As the action implies, this will cause SCS to totally ignore any click or touch of the main cue list. This could be useful in a situation where SCS is run unattended and should always run through the whole cue list - which may well have a 'GoTo' cue at the end to loop back to the start.
Action required when SCS loses focus: If you have another app running at the same time as SCS and you click on a window of that app, then SCS loses focus. This means that if you, say, press the space-bar to activate the next cue, then that space-bar press is sent to whatever app and window currently has focus. So SCS will, by default, display a warning message in the status bar if the SCS main window does not have focus. However, if you are controlling SCS exclusively from some external device then the warning is irrelevant and can be annoying. So this property allows you to dictate how 'lost focus' is to be handled. The options are:
•Display a warning message in the status bar. This is the default action as described above.
•Ignore 'lost focus' states. If SCS loses focus, no warning will be displayed. We recommend you only select this option if you are confident that it will never be necessary to activate SCS manually using the keyboard or a mouse click.
Run Time Audio Settings
Maximum Audio Level: The maximum level (volume) supported by DirectSound is 0dB so that is the default maximum level used in SCS. However, if you are primarily using ASIO drivers then you can set the Maximum Audio Level to +12dB if you wish. This will enable you to amplify sounds, but be careful with this as you may introduce distortion. If you select +12dB when you are using DirectSound then the results of using a level greater than 0dB are undefined. Possible results are that the level will be capped at 0dB, or you may actually get amplification, or you may get distortion. So this setting is designed primarily for ASIO.
Minimum Audible Audio Level: The audio level below which SCS will cut out the audio playback signal. The default setting for new cue files is -75dB, but you can alternatively select -100dB, -120dB, -140dB or -160dB. One of these lower levels should be selected if you can still hear audio just prior to the end of a fade out of Audio File cues.
Keyboard Increment for Level Faders: When you click on a level fader the fader then has focus, which is indicated by the background color being changed to a light blue. When a level fader has focus you can use the keyboard arrow keys to make minor adjustments to the level. This field determines what those minor adjustments will be, and by default this is 1dB. Note that you can hold down an arrow key on a fader to make larger changes.
Master Fader Level: This Production Property is where the default (or initial) Master Fader setting for this production is stored. You can adjust this default or initial Master Fader setting by dragging the slider.
Run Time DMX Settings
Default Fade Time for Lighting Cues: You may enter here a default Fade Time to be used when running a Lighting Cue. This will be used for DMX items that do not have a fade time specified, provided the Lighting Cue has Use production default selected for 'Default fade time for the above items'. See Lighting Cues for more info.
Default Chase Speed (BPM): If you have any Lighting Cues that use the chase option then the Default Chase Speed in beats per minute (BPM) is initially applied, and will be the chase speed initially set for any new Lighting Cue with chase. The default value for Default Chase Speed (BPM) is 80.
DMX Master Fader: This Production Property is where the default (or initial) DMX Master Fader setting for this production is stored. You can adjust this default or initial DMX Master Fader setting by dragging the slider.
Do NOT calculate starting DMX values when manually resetting the next cue: If you manually select the next cue, eg by clicking on a cue in the main window's cue list, SCS attempts to calculate the DMX values that would be active immediately prior to your playing that next cue. This is basically performed by scanning all prior Lighting Cues and also Call Cues that call Lighting Cues. This is ideal for rehearsals if the director wants to rehearse a part of a scene - possibly several times. If you do not want this calculation to occur, possibly because you are heavily reliant on the use of hotkeys for the current production, then you can disable the feature by selecting this checkbox. See also the Run Time Note under Lighting Cues.