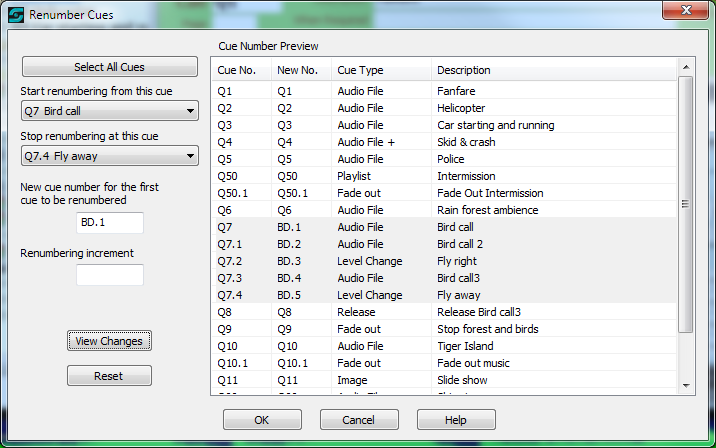
Renumber Cues
The Renumber Cues window can be accessed from the Editor by clicking on Cues / Renumber Cues or by a keyboard shortcut if available (default Ctrl+R). This menu item is disabled if the Production Property 'Cue Labels cannot be changed' is checked.
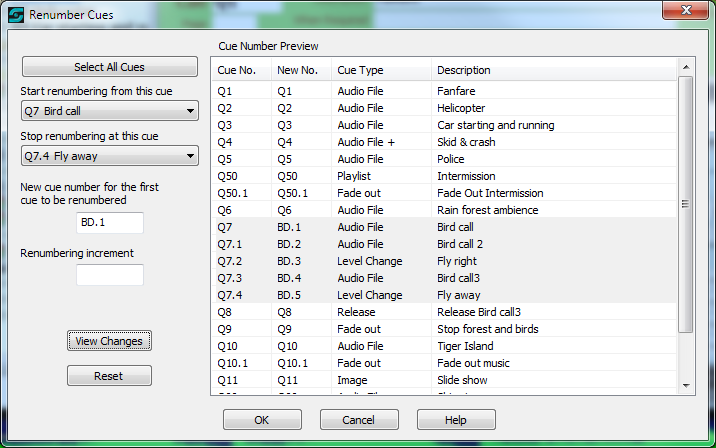
When the window is opened your entire cue list is displayed under Cue Number Preview. The Cue Type column displays the type of the first or only sub-cue. If a cue has two or more sub-cues, then '+' is displayed after the cue type.
In the above example we have chosen to renumber cues Q7 to Q7.4, starting the new numbering at BD.1.
The fields available in this window are as follows:
Select All Cues: Click this button to set the following two fields to the first and last cues respectively. Note that all cues are selected by default when the window is opened, so the main purpose of this button is to simplify all-cue selection later (if required) if you have changed the default selection.
Start renumbering from this cue: Select from the drop-down list the first cue you want to include in this renumbering operation. By default, the first cue is selected.
Stop renumbering at this cue: Select from the drop-down list the last cue you want to include in this renumbering operation. By default, the last cue is selected.
|
Tip: The easiest way to select the range of cues to be renumbered is to 'multi-select' the cues in Cue Number Preview. For example, the selection in the screenshot above resulted from a left-click on Q7 followed by a shift-left-click on Q7.4. |
New cue number for the first cue to be renumbered: Enter the required new cue number (cue label) for the first cue in the range of cues to be renumbered. Note that alphabetic-only labels are permitted as explained under Cue in Cue Properties.
Re-numbering increment: You may optionally enter a number here (integer only) that will be used as the increment value when calculating cue numbers. For example, if you enter 5 in this field and you had entered Q100 in the previous field then your new cue numbers will be Q100, Q105, Q110, etc. If you leave the field blank, an increment of 1 is assumed.
View Changes: Click this button to update the Cue Number Preview list with the new cue numbers. Please note that if you want to renumber cues then you must view changes before you click the OK button, as the OK button will implement what is in the Cue Number Preview list.
|
Tip: You can renumber different ranges of cues as required and view the changes before you click the OK button. |
Reset: Click this button to undo all your changes, resetting all the New No's back to the Cue No's.
OK: Click this button to accept the New No's shown in the Cue Number Preview list, and to update your cue list with those new numbers.
Cancel: Click this button to discard any changes to cue numbers..