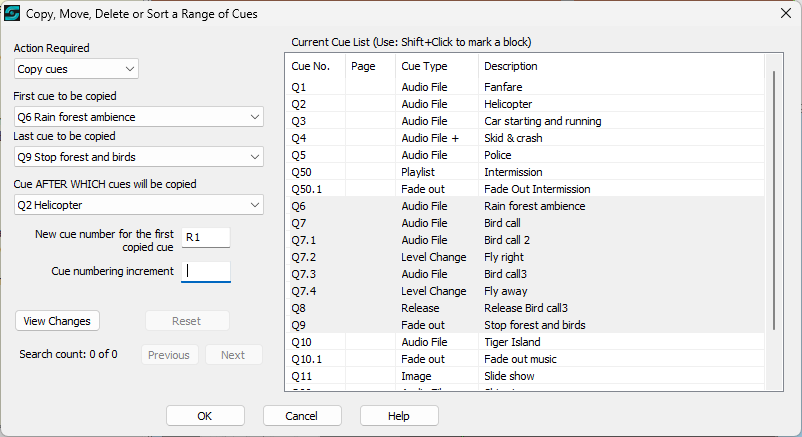
Copy, Move, Delete or Sort a Range of Cues
Overview
This screen enables you to copy, move, delete or sort a contiguous range of cues instead of having to copy them etc one-by-one. For example, in the cue list shown below you could move Q1 - Q5 to after Q9, or you could delete Q50 - Q50.1. This particular screenshot illustrates copying Q6 - Q9 to after Q2.
To use this screen, select the Action Required and the First and Last cues in the range. Then select or enter other fields as required. Now click View Changes. The Current Cue List will change to Changed Cue List and will show how the cue list would look after the requested change has been applied. If you are not happy with that, eg because you selected the wrong target location, just click Reset, make adjustments as required, and then again click View Changes. If you want to save these changes, click OK. If you want to close the window and discard the changes, click Cancel. Note that you cannot save changes you have not viewed. You will get a warning message if you click OK but have not viewed the changes.
You can only work on one contiguous range of cues with each call to 'Copy, Move, Delete or Sort a Range of Cues'.
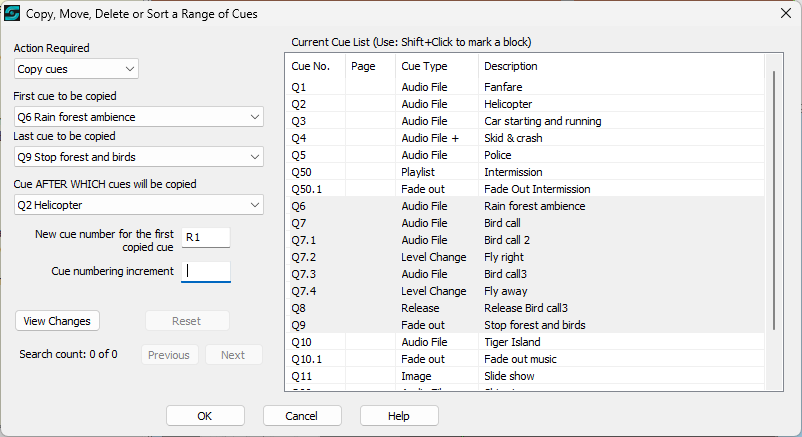
Controls and Fields
Action Required: Select Copy cues, Move cues, Delete cues or Sort cues (Ascending or Descending) or Search cues from the drop-down list. After selecting Action Required the remaining controls or fields will be displayed or hidden depending on the action. The Current Cue List will also be populated.
First cue to be copied/moved/deleted/sorted: Select the first cue in the range to be copied, moved, deleted or sorted. Note the caption on this other controls is adjusted according to the Action Required.
Last cue to be copied/moved/deleted/sorted: Select the last cue in the range to be copied, moved, deleted or sorted.
|
Tip: The easiest way to select the range of cues to be copied/moved/deleted/sorted is to 'multi-select' the cues in Current Cue List. For example, the selection in the screenshot above resulted from a left-click on Q6 followed by a shift-left-click on Q9. |
Cue AFTER WHICH cues will be copied/moved: This control is only displayed when copying or moving cues. Select the cue after which the nominated range of cues is to be copied or moved. To copy or move cues to the top of list select Top of Show.
New cue number for the first copied cue: This field is only displayed when copying cues. Since the cues are to be copied the copies must be assigned new cue numbers. Enter the number for the first of the copied cues, and SCS will auto-generate cue numbers for the other copied cues (see also next field).
Cue numbering increment: This field is only displayed when copying cues. You can leave this field blank if the increment is to be 1. For an increment greater than 1, enter the required increment. For example if the new cues are to number A10, A15, A20, etc then enter A10 against New cue number... and 5 against Cue numbering increment.
View Changes: Click this button to see the effect these changes will have. The changes will be displayed in the cue list on the right, but note that the changes have not yet been applied to your actual cue list - they will not be applied until you click OK. On clicking OK the Action Required and other controls and fields are disabled, ie locked. To unlock then you need to click Reset.
|
Sorting: There are two options available for sorting Sort Ascending and Sort Descending, by selecting from the Search Column drop down box you can sort by one of the following columns: Cue, Page, Cue type & Description. The sort will only work on the highlighted block. Sorting Notes: When using the 'Sort cues' action, please check carefully that the sorted result is what you expect. SCS will attempt to sort the selected range of cues by page number and cue number, but sorting can be compromised if there are extra characters in a cue number or even a page number. SCS does attempt to handle these situations by building an internal sort key that splits each page number and cue number into numeric, alphabetic, and 'other character' parts. For example cue numbers like Q1A, Q10.5, Q2 will be sorted to Q1A, Q2, Q10.5 (provided they all have the same page number), but cue numbers like Q1, 2, 4, 22, PRE, POST, 1234, Q2 will be sorted to 2, 4, 22, 1234, POST, PRE, Q1, Q2, which may or may not be what you want! However, since the page number takes priority then that may help, especially if cues like PRE (pre-show) and POST (post-show) have sensible page numbers, which should ensure PRE gets sorted before POST. Sorting uses the Unicode Latin-1 Supplement (single byte) character set, so handles English alphabet characters (A-Z) as well as European characters such as Ü (umlaut). The sort may not correctly handle other character sets, such as Japanese. All sorting ignores case, |
Search: The Search cues action allows you to search the cue list for a Search term. As with the sort you can choose which column you want to search, Cue, Page, Cue type & Description. Enter your search into the Search term parameter box and click the Search button. The results count will be displayed under the Search button and you can then use the buttons to cycle round the discovered results. Once you have found a result that you need you can switch back to sorting or move/copy etc and use that highlighted row as a starting point for your actions.
Reset: This button is enabled when you have clicked View Changes. Clicking Reset resets the screen to the way it was displayed prior to clicking View Changes, enabling you to modify your selection etc.
OK: Click OK to apply your changes to your main cue list and to close this window.
Cancel: Click Cancel to close this window, discarding any changes.
Help: displays this Help.
|
Warning: Note that when copying cues, any references to other cues will remain unchanged. For example, suppose using the SCS Demo cue file (displayed in the screenshot above) you copy Q3 - Q5 to after Q9, numbering the new cues CA, CB and CC. Cue CC was copied from Q5 which has 'auto-start 2.5 seconds after the end of Q4'. In cue CC the activation will still say 'auto-start 2.5 seconds after the end of Q4'. You will probably then want to change that reference from Q4 to CB (or, preferably in this case, to 'Previous Cue'). There's a similar scenario with the SFR sub-cue in Q4 stopping Q3. |