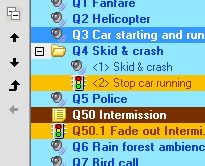
Moving Cues and Sub-Cues, and Changing Sub-Cues to Cues or Vice Versa
Controls are available in the Editor to help you move cues and sub-cues around; to create cues from sub-cues; and to merge cues. On the left of the cue list you will see four arrow buttons, eg:
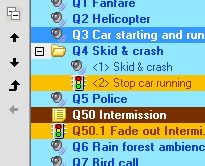
These are used as follows:
|
|
Move up |
If a cue is selected, move that cue up one position, eg move Q3 up one position so that it comes before Q2. If a sub-cue is selected, move that sub-cue up one position, eg move Q4's "Stop car running" up one position so that comes before "Skid & crash". If the sub-cue is the first sub-cue for this cue, then move the sub-cue into the previous cue as the last sub-cue. |
|
|
Move down |
If a cue is selected, move that cue down one position, eg move Q3 down one position so that it comes after Q4. If a sub-cue is selected, move that sub-cue down one position, eg move Q4's "Skid & crash" sub-cue down one position so that comes after "Stop car running". If the sub-cue is the last sub-cue for this cue, then move the sub-cue into the next cue as the first sub-cue. |
|
|
Merge this cue into the previous cue |
This button is only enabled if a cue is selected, not a sub-cue. The sub-cues of the selected cue will be moved into the previous cue, following the existing sub-cues of that cue. For example, with Q3 selected as shown above, clicking this button will move the "Car starting and running" audio file sub-cue into Q2, following the existing "Helicopter" sub-cue. After this operation, the original cue (Q3 in this example) is deleted. |
|
|
Move this sub-cue and any following sub-cues into a new cue |
This button is only enabled if a sub-cue is selected. The selected sub-cue, plus any following sub-cues in the same cue, will be moved into a new cue created at this position in the cue list. For example, if Q4's "Stop car running" is selected, then this button will move this sub-cue into a new cue that will be positioned between Q4 and Q5. |